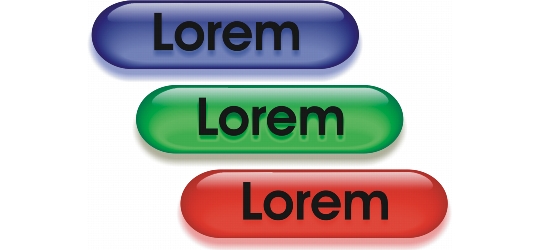
In diesem Abschnitt finden Sie Informationen zu den folgenden Themen:
• |
• |
• |
• |
• |
Ein Rollover ist ein interaktives Bild, das sein Aussehen ändert, wenn Sie darauf klicken oder mit der Maus darauf zeigen. Sie können beispielsweise eine Schaltfläche erstellen, die beim Klicken ihre Farbe ändert oder Text anzeigt, wenn Sie mit der Maus darauf zeigen. Rollover werden häufig auf Webseiten als Navigationsschaltflächen verwendet.
Grundlage für Rollover sind Objekte, wie Formen, Pinselstriche und Text. Sie können sowohl einzelne Objekte als auch ganze Objektgruppen, wie z. B. eine Ellipse mit Text, verwenden. Rollover können die folgenden Statuseigenschaften haben:
• |
Normal:Zeigt den Standardstatus an.
|
• |
Darüber:Dieser Status wird ausgelöst, wenn Sie auf das Rollover zeigen.
|
• |
Angeklickt:Dieser Status wird ausgelöst, wenn Sie auf das Rollover klicken.
|
Jeder Status besteht aus einem oder mehreren Objekten.
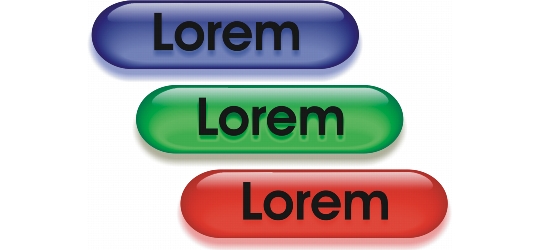
Ein Rollover kann drei Statuseigenschaften haben: Normal, Darüber und Angeklickt
Sie können den Rollover-Status bearbeiten, indem Sie den einzelnen Statuseigenschaften Objekte hinzufügen, die Objekte in den Statuseigenschaften bearbeiten oder Objekte löschen. Beim Erstellen eines Rollovers werden die Originalobjekte jeweils in den Status Normal, Darüber und Angeklickt kopiert. Wenn Sie einem Rollover-Status ein Objekt hinzufügen, wird das Objekt jedem Status hinzugefügt. Änderungen am Objekt gelten jedoch immer nur für den aktuellen Status. Sie können auch Objekte aus dem aktuellen Status entfernen.
Wenn Sie ein Rollover auf Grundlage eines bearbeitbaren Bereichs oder des Hintergrunds erstellen möchten, muss der Bereich bzw. der Hintergrund erst in ein Objekt umgewandelt werden. Weitere Informationen zu bearbeitbaren Bereichen finden Sie unter Mit Masken arbeiten.
Wenn Sie ein Rollover erstellen, wird das Bild in Teilbilder aufgeteilt und das Rollover wird zu einem Teilbild. Weitere Informationen zur Arbeit mit Teilbildern und zum Export optimierter Teilbilder finden Sie unter Bilder in Teilbilder aufteilen.
| So erstellen Sie ein Rollover |
1. |
Klicken Sie auf Fenster |
2. |
Wählen Sie ein Objekt aus.
|
3. |
Klicken Sie im Andockfenster Rollover auf die Schaltfläche Rollover aus Objekt
erstellen |
4. |
Wählen Sie im Listenfeld Status eine der folgenden Optionen:
|
• |
Normal
|
• |
Darüber
|
• |
Angeklickt
|
5. |
Bearbeiten Sie den ausgewählten Rollover-Status, indem Sie Objekte hinzufügen,
entfernen oder ändern.
|
6. |
Klicken Sie auf die Schaltfläche Rollover beenden |
Jeder Status behält seine jeweiligen Objekte, aus denen er besteht, so dass Sie mit dem Bearbeiten des Rollovers fortfahren können. |
Im Andockfenster Objekte werden die Rollover-Objekte farblich
hervorgehoben, gruppiert und mit einem Rollover-Objekt-Symbol |
Wenn ein Rollover ein anderes Rollover überlagert, wird das entsprechende
Rollover-Objekt-Symbol im Andockfenster Objekte rot angezeigt. Sich
überlagernde Rollover können nicht exportiert werden. Stellen Sie sicher, dass
sich die Rollover, die Sie exportieren möchten, nicht gegenseitig überlagern.
|
Sie können zunächst ein einzelnes Objekt auswählen und dann andere Objekte
hinzufügen, um das Aussehen des Rollovers zu ändern.
|
| So bearbeiten Sie ein Rollover |
1. |
Wählen Sie im Andockfenster Objekte ein Rollover aus.
|
Rollover sind an den Rollover-Objekt-Symbolen |
2. |
Klicken Sie auf Web |
3. |
Wählen Sie im Listenfeld Status im Andockfenster Rollover einen Status:
|
• |
Normal
|
• |
Darüber
|
• |
Angeklickt
|
4. |
Bearbeiten Sie den Rollover-Status, indem Sie Objekte hinzufügen, entfernen oder
ändern.
|
5. |
Klicken Sie auf Web |
Wenn Sie mit Rollover-Objekte extrahieren ein Rollover in einfache Objekte
zurückverwandeln, werden den Komponentenobjekten automatisch Namen
zugewiesen.
|
Das gleichzeitige Bearbeiten mehrerer Rollover ist nicht möglich.
|
Sie können ein Rollover bearbeiten, indem Sie in das Bildfenster doppelklicken.
|
Sie können ein Rollover auch bearbeiten, indem Sie im Andockfenster
Rollover auf die Schaltfläche Rollover bearbeiten |
| So fügen Sie einem Rollover ein Objekt hinzu |
1. |
Wählen Sie im Listenfeld Status im Andockfenster Rollover einen Rollover-Status:
|
• |
Normal
|
• |
Darüber
|
• |
Angeklickt
|
2. |
Klicken Sie in der Hilfsmittelpalette auf das Hilfsmittel Form.
|
3. |
Ziehen Sie bei gedrückter Maustaste im Bildfenster, um die gewünschte Form zu
erstellen.
|
Das Objekt wird jedem Rollover-Status hinzugefügt. |
Weitere Informationen zum Hinzufügen Formen und Pinselstrichen finden Sie
unter Mit Objekten arbeiten..Weitere Informationen zum Hinzufügen von
Text finden Sie unter Text erstellen und formatieren..
|
Sie können Objekte auch aus dem Bildhintergrund und aus bearbeitbaren
Bereichen erstellen. Weitere Informationen finden Sie unter Mit Objekten
arbeiten.
|
Alle Pinselstriche werden standardmäßig dem jeweils aktiven Objekt
hinzugefügt. Objekte können Sie auch erstellen, indem Sie auf die Schaltfläche
Neues Objekt |
| So bearbeiten Sie ein Objekt im aktuellen Rollover-Status |
1. |
Wählen Sie im Listenfeld Status im Andockfenster Rollover einen Rollover-Status:
|
• |
Normal
|
• |
Darüber
|
• |
Angeklickt
|
2. |
Wählen Sie im Andockfenster Objekte das Objekt aus, das geändert werden soll.
|
Falls das Andockfenster Objekte nicht geöffnet ist, klicken Sie auf Fenster |
3. |
Ändern Sie das Objekt.
|
Die Änderungen gelten nur für das Objekt im aktuellen Status. |
Für jeden Rollover-Status (Normal, Darüber und Angeklickt) kann ein
anderer Text angezeigt werden. Wenn Sie den Text in einem Rollover
bearbeiten möchten, klicken Sie auf das Hilfsmittel Text |
Weitere Informationen zu Objekten finden Sie unter Mit Objekten arbeiten
und Objekte ändern.
|
Sie können Text auch malen oder die Farbe, Füllung und Formatierung von
Text ändern. Weitere Informationen zum Ändern von Text finden Sie unter
Text erstellen und formatieren.
|
| So entfernen Sie ein Objekt aus dem aktuellen Rollover-Status |
1. |
Wählen Sie im Listenfeld Status im Andockfenster Rollover einen Rollover-Status:
|
• |
Normal
|
• |
Darüber
|
• |
Angeklickt
|
2. |
Wählen Sie im Andockfenster Objekte das Objekt aus, das entfernt werden soll.
|
3. |
Doppelklicken Sie auf das Hilfsmittel Radierer |
Das Objekt wird nur aus dem aktuellen Status entfernt. |
Wenn Sie ein Objekt mit der Entf-Taste löschen, wird das Objekt aus jedem
Rollover-Status gelöscht.
|
|
|
Copyright 2012 Corel Corporation. Alle Rechte vorbehalten.