In diesem Abschnitt finden Sie Informationen zu den folgenden Themen:
• |
• |
• |
• |
• |
Sie können Formen wie Quadrate, Rechtecke, Kreise, Ellipsen und Polygone zu Bildern hinzufügen. Des Weiteren können Sie Rechtecke bzw. Quadrate mit abgerundeten, ausgekehlten oder abgefasten Ecken hinzufügen. Formen werden standardmäßig als neue Objekte zu Bildern hinzugefügt. Formen können mit Umrissen und Füllungen versehen oder als eigenständige, bearbeitbare Objekte wiedergegeben werden. Weitere Informationen zu Objekten finden Sie unter Objekte erstellen.
Sie können Bilder auch mit Linien versehen. Beim Hinzufügen von Linien können Sie die Breite und die Transparenz sowie die Art der Verbindung zwischen den Liniensegmenten festlegen. Die Linienfarbe richtet sich nach der aktuellen Vordergrundfarbe.
| So zeichnen Sie Rechtecke oder Quadrate |
1. |
Klicken Sie in der Hilfsmittelpalette auf das Hilfsmittel Rechteck |
2. |
Wählen Sie im Feld Formfüllung in der Eigenschaftsleiste eine der folgenden
Optionen:
|
• |
Gleichmäßige Füllung |
• |
Farbverlauf |
• |
Bitmap-Füllung |
• |
Füllmuster |
Wenn Sie die Füllung bearbeiten möchten, klicken Sie auf die Schaltfläche Füllung bearbeiten in der Eigenschaftsleiste. |
3. |
Ziehen Sie im Bildfenster, bis das Rechteck die gewünschte Größe hat.
|
Halten Sie die Strg-Taste beim Ziehen gedrückt, wenn Sie ein Quadrat zeichnen möchten. |
Die aktuelle Füllung wird im Farbauswahlbereich der Hilfsmittelpalette
angezeigt. Weitere Informationen zu Füllungen finden Sie unter Bilder füllen.
|
Sie können Objekte auch erstellen, indem Sie zuerst auf das Hilfsmittel
Rechteck |
| So zeichnen Sie Rechtecke bzw. Quadrate mit abgerundeten, ausgekehlten oder abgefasten Ecken |
1. |
Klicken Sie in der Hilfsmittelpalette auf das Hilfsmittel Rechteck |
2. |
Klicken Sie in der Eigenschaftsleiste auf eine der folgenden Optionen:
|
• |
Abgerundete Ecke |
• |
Ausgekehlte Ecke |
• |
Abgefaste Ecke |
3. |
Geben Sie in der Eigenschaftsleiste in das Feld Zeichenabstand einen Wert ein.
|
4. |
Ziehen Sie im Bildfenster, bis das Rechteck die gewünschte Größe hat.
|
Halten Sie die Strg-Taste beim Ziehen gedrückt, wenn Sie ein Quadrat zeichnen möchten. |
| So zeichnen Sie Ellipsen oder Kreise |
1. |
Klicken Sie in der Hilfsmittelpalette auf das Hilfsmittel Ellipse |
2. |
Wählen Sie im Feld Formfüllung in der Eigenschaftsleiste eine der folgenden
Optionen:
|
• |
Gleichmäßige Füllung |
• |
Farbverlauf |
• |
Bitmap-Füllung |
• |
Füllmuster |
Wenn Sie die Füllung bearbeiten möchten, klicken Sie auf die Schaltfläche Füllung bearbeiten in der Eigenschaftsleiste. |
3. |
Ziehen Sie mit der Maus im Bildfenster, bis das Rechteck bzw. die Ellipse die
gewünschte Größe aufweist.
|
Halten Sie die Strg-Taste beim Ziehen gedrückt, wenn Sie einen Kreis zeichnen möchten. |
Die aktuelle Füllung wird im Farbauswahlbereich der Hilfsmittelpalette
angezeigt. Weitere Informationen zu Füllungen finden Sie unter Bilder füllen.
|
Mit dem Hilfsmittel Ellipse können Sie Kreise zeichnen, indem Sie die Strg-
Taste beim Ziehen gedrückt halten.
|
Sie können Objekte auch erstellen, indem Sie zuerst auf das Hilfsmittel
Rechteck oder Ellipse und anschließend auf die Schaltfläche Neues Objekt
|
| So zeichnen Sie Polygone |
1. |
Klicken Sie in der Hilfsmittelpalette auf das Hilfsmittel Polygon |
2. |
Wählen Sie im Feld Formfüllung in der Eigenschaftsleiste eine der folgenden
Optionen:
|
• |
Gleichmäßige Füllung |
• |
Farbverlauf |
• |
Bitmap-Füllung |
• |
Füllmuster |
Wenn Sie die Füllung bearbeiten möchten, klicken Sie auf die Schaltfläche Füllung bearbeiten in der Eigenschaftsleiste. |
3. |
Klicken Sie auf die gewünschten Positionen für die Ankerpunkte des Polygons und
setzen Sie den letzten Ankerpunkt durch Doppelklicken mit der Maus.
|
Sie können 45-Grad-Winkel erstellen, indem Sie beim Ziehen mit dem
Hilfsmittel Polygon die Strg-Taste gedrückt halten |
Sie können Objekte auch erstellen, indem Sie zuerst auf das Hilfsmittel
Polygon |
| So zeichnen Sie Linien |
1. |
Klicken Sie in der Hilfsmittelpalette auf das Hilfsmittel Linie |
2. |
Geben Sie im Feld Umrissbreite in der Eigenschaftsleiste einen Wert ein.
|
3. |
Klicken Sie auf die Schaltfläche Linienfarbe in der Eigenschaftsleiste und wählen
Sie die gewünschte Farbe.
|
4. |
Öffnen Sie das Listenfeld Verbindungen und klicken Sie auf eine der folgenden
Optionen:
|
• |
Spitze – verbindet die Segmente. Wenn Sie einen höheren Wert für die Breite
eingeben, wird zwischen den verbundenen Segmenten ein Zwischenraum
gebildet.
|
• |
Gefüllt:Füllt den Zwischenraum zwischen verbundenen Segmenten.
|
• |
Rund:Rundet die Ecken zwischen verbundenen Segmenten ab.
|
• |
Punkt:Versieht die verbundenen Segmente mit spitzen Ecken.
|
5. |
Ziehen Sie im Bildfenster, um ein einzelnes Liniensegment zu erzeugen.
|
Sie können Objekte auch erstellen, indem Sie zuerst auf das Hilfsmittel Linie
|
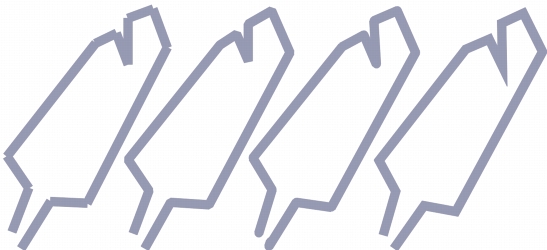
Sie können zwischen verschiedenen Arten von Linienverbindungen wählen: Spitze, Gefüllt, Rund und Punkt.
|
|
Copyright 2012 Corel Corporation. Alle Rechte vorbehalten.