In diesem Abschnitt finden Sie Informationen zu den folgenden Themen:
• |
• |
• |
• |
| Premium-Funktion |
Mit dem umgestalteten Andockfenster Zeichen einfügen können Sonderzeichen, Symbole und Glyphen (Variationen eines einzelnen Zeichens oder Zeichenkombinationen) von OpenType-Schriftarten ganz einfach gesucht und eingefügt werden.
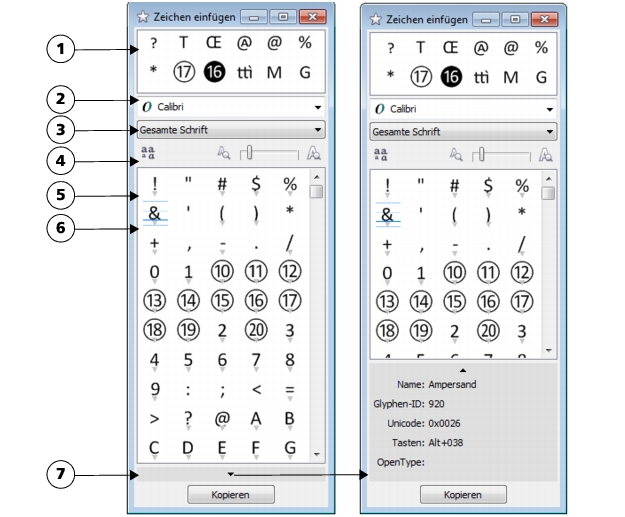
Alle zu einer Schriftart gehörenden Zeichen, Symbole und Glyphen werden standardmäßig angezeigt. Bei Bedarf können Sie jedoch Teilsätze ausfiltern, um nur die gewünschten Zeichen anzuzeigen. So können Sie z. B. nur Währungssymbole oder Zahlen oder nur kyrillische Zeichen und Symbole anzeigen.
Die zu einer Schriftart gehörenden Zeichen sind in folgenden Kategorien organisiert:
• |
Gewöhnlich: Pfeile, Währungs- und mathematische Symbole, Zahlen,
Satzzeichen und Trennzeichen sowie CJK-Symbole und Satzzeichen (verwendet in
asiatischen Skripts)
|
• |
Skripts: Enthält die von der ausgewählten Schrift unterstützten Skripts wie
Lateinisch, Griechisch, Kyrillisch, Hiragana und Katakana, Han, Arabisch oder
Hebräisch
|
• |
OpenType: Enthält die von der ausgewählten Schrift bereitgestellten OpenType-
Funktionen wie Standardligaturen, Diskrete Ligaturen, Bruch, Alternative
Anmerkungsformen und mehr. Weitere Informationen zu OpenType-Funktionen
finden Sie unter Mit OpenType-Funktionen arbeiten.
|
Das Andockfenster Zeichen einfügen eignet sich besonders für die Anzeige und Anwendung der von OpenType-Schriften bereitgestellten OpenType-Funktionen. In der Standardansicht wird eine Liste der Zeichen angezeigt, in der die Glyphen für einzelne Zeichen gruppiert sind. Alternativ können Sie auch eine längere Liste anzeigen, in der alle verfügbaren Glyphen auf einen Blick zu sehen sind.
Jedes ausgewählte Zeichen wird mit mehreren blauen Linien angezeigt, mit deren Hilfe Sie eine Vorschau der Position in Bezug zur Textbasislinie anzeigen können.
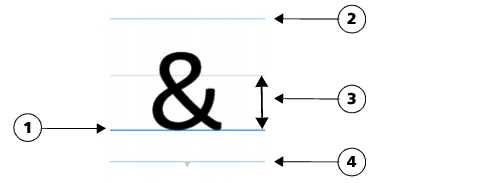
Mithilfe der Liste der zuletzt verwendeten Sonderzeichen können Sie häufig verwendete Zeichen kopieren. Die Liste behält die Schriftattribute der zuletzt verwendeten Zeichen und angewendeten OpenType-Funktionen bei. Bei Bedarf können Sie die Liste verwalten und nicht mehr benötigte Zeichen entfernen.
| So fügen Sie ein Sonderzeichen, Symbol oder Glyph hinzu |
1. |
Klicken Sie auf Objekt |
2. |
Wählen Sie im Andockfenster Zeichen einfügen im Feld Schriftliste eine Schrift
aus.
|
3. |
Ziehen Sie ein Zeichen auf das Bildfenster.
|
Wenn Sie das gewünschte Zeichen nicht finden, öffnen Sie das Listenfeld Zeichenfilter, und aktivieren Sie das Kontrollkästchen Gesamte Schrift. |
| So werden Sonderzeichen, Symbole und Glyphen gefiltert |
1. |
Klicken Sie auf Objekt |
2. |
Wählen Sie im Andockfenster Zeichen einfügen im Feld Schriftliste eine Schrift
aus.
|
3. |
Öffnen Sie das Listenfeld Zeichenfilter, und aktivieren Sie die Kontrollkästchen
der Zeichenteilsätze, die angezeigt werden sollen.
|
4. |
Klicken Sie auf Schließen.
|
| So zeigen Sie Glyphen von OpenType-Funktionen an |
1. |
Klicken Sie auf Objekt |
2. |
Wählen Sie im Andockfenster Zeichen einfügen im Feld Schriftliste eine
OpenType-Schrift aus.
|
3. |
Öffnen Sie das Listenfeld Zeichenfilter, und aktivieren Sie im Bereich OpenType
beliebige Kontrollkästchen der verfügbaren OpenType-Funktionen.
|
4. |
Führen Sie einen der folgenden Schritte aus:
|
• |
Wenn Sie eine Liste anzeigen möchten, in der die Glyphen gruppiert werden,
muss die Schaltfläche Alle Glyphen anzeigen |
• |
Wenn Sie eine Liste aller verfügbaren Glyphen anzeigen möchten, klicken Sie auf
die Schaltfläche Alle Glyphen anzeigen |
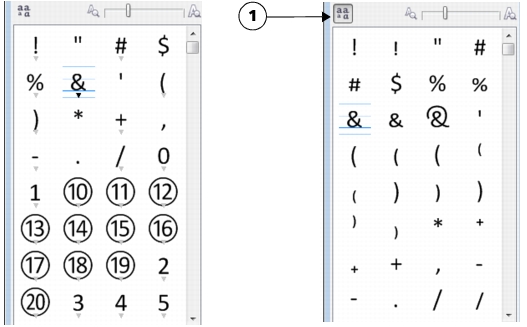
Links: Die Indikatoren der OpenType-Funktionen unter den einzelnen Zeichen zeigen an, dass mehr Glyphen zur Verfügung stehen. Rechts: Wenn die Schaltfläche Alle Glyphen anzeigen (1) gedrückt ist, sind alle verfügbaren Glyphen auf einen Blick zu sehen.
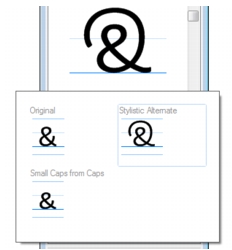
Anzeigen von gruppierten Glyphen
Die Schaltfläche Alle Glyphen anzeigen ist nicht verfügbar bei Schriften, die
OpenType-Funktionen nicht unterstützen.
|
Manche durch OpenType-Funktionen bereitgestellten Glyphen variieren je
nach Kontext und können im Andockfenster Zeichen einfügen nicht
angezeigt werden. Diese Glyphen können Sie im Dokumentfenster mithilfe
der Option Interaktives OpenType“ anzeigen und einfügen. Weitere
Informationen finden Sie unter So weisen Sie Text eine OpenType-Funktion
zu.
|
| So benutzen Sie die Liste der zuletzt verwendeten Sonderzeichen |
1. |
Klicken Sie auf Objekt |
2. |
Führen Sie in der Liste der zuletzt verwendeten Sonderzeichen eine der nachstehend
aufgeführten Aufgaben aus.
|
|
|
Copyright 2012 Corel Corporation. Alle Rechte vorbehalten.