In diesem Abschnitt finden Sie Informationen zu den folgenden Themen:
• |
• |
• |
• |
• |
• |
Das Gitter besteht aus einer Reihe sich überschneidender nicht druckbarer Linien, die über dem Bild angezeigt werden, sodass Sie Objekte präzise ausrichten und anordnen können. Sie können das Gitter jederzeit anzeigen bzw. ausblenden.
Sie können festlegen, dass Objekte und bearbeitbare Bereiche automatisch an Gitterlinien ausgerichtet werden. Sie können die Darstellung von Gittern anpassen, indem Sie die Gitteranzeige und den Abstand der Gitterlinien ändern. Mit der Gitteranzeige können Sie die Gitterlinien in Punkte oder die Farbe des Gitters ändern. Mit dem Abstand können Sie die Entfernung zwischen den Gitterlinien festlegen. Die Optionen für den Abstand hängen von der Maßeinheit des Lineals ab. Wenn die Maßeinheit des Lineals z. B. mit Zoll festgelegt ist, basieren die Optionen für den Abstand auf Zoll.
Wenn die Maßeinheit des Lineals mit Pixel festgelegt ist, haben Sie weitere Optionen zum Anpassen der Darstellung des Gitters. Bei Pixelgittern können Sie die Farbe und Deckkraft des Gitters festlegen.
Wenn Sie Pixel in der größtmöglichen Vergrößerungsstufe noch genauer bearbeiten möchten, können Sie um jedes Pixel herum ein Gitter anzeigen.
| So blenden Sie das Gitter ein bzw. aus |
• |
Klicken Sie auf Ansicht |
Ein Häkchen neben dem Menübefehl gibt an, dass das Gitter angezeigt wird. |
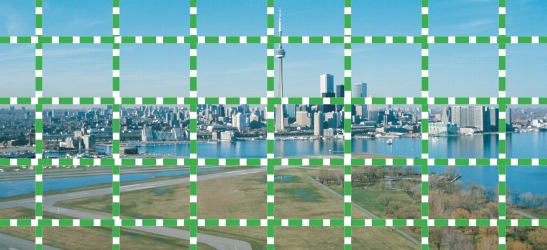
Das Gitter wird angezeigt.
| So richten Sie Objekte und bearbeitbare Bereiche am Gitter aus |
• |
Klicken Sie auf Ansicht |
| So legen Sie den Abstand der Gitterlinien fest |
1. |
Klicken Sie auf Ansicht |
2. |
Geben Sie im Bereich Angepasstes Gitter einen Wert im Feld Horizontal ein.
|
Wählen Sie im Listenfeld eine Option aus, wenn Sie die Abstände des Gitters oder die Anzahl der Linien ändern möchten, die pro Maßeinheit angezeigt werden. Die Optionen Abstand hängen von der Maßeinheit des Lineals ab. |
3. |
Geben Sie in das Feld Vertikal einen Wert ein.
|
| So ändern Sie Farbe und Aussehen des Gitters |
1. |
Klicken Sie auf Extras |
2. |
Klicken Sie in der Kategorienliste Arbeitsbereich auf Anzeige.
|
3. |
Öffnen Sie die Auswahl Gitterfarbe und klicken Sie auf eine Farbe.
|
4. |
Wählen Sie eine der folgenden Schaltflächen für den Gitterstil:
|
• |
Durchgezogene Linie |
• |
Gestrichelte Linie |
• |
Punkte |
Sie können auch eine eigene Gitterfarbe erstellen, indem Sie in der Auswahl
Gitterfarbe auf Andere klicken.
|
| So ändern Sie Farbe und Aussehen des Pixelgitters |
1. |
Klicken Sie auf Ansicht |
2. |
Öffnen Sie im Pixelgitterbereich die Auswahl Farbe und klicken Sie auf eine Farbe.
|
3. |
Bewegen Sie den Regler Deckkraft nach rechts, um die Deckkraft des Gitters zu
erhöhen.
|
| So zeigen Sie das Pixelgitter mit maximaler Vergrößerung an |
1. |
Klicken Sie auf Ansicht |
2. |
Aktivieren Sie im Pixelgitterbereich das KontrollkästchenPixelgitter bei einem
Zoomfaktor von 800 % und höher anzeigen.
|
|
|
Copyright 2012 Corel Corporation. Alle Rechte vorbehalten.