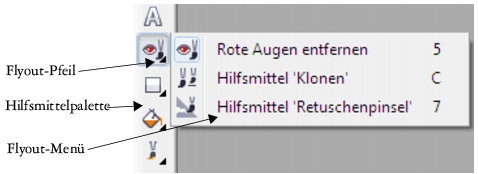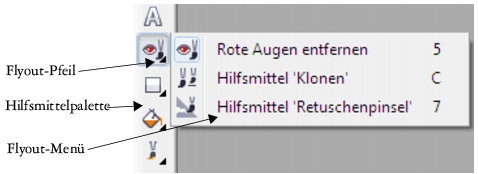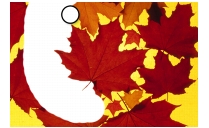In diesem Abschnitt finden Sie Informationen zu den folgenden Themen:
Hilfsmittelpalette
Die Hilfsmittelpalette enthält Hilfsmittel zum Bearbeiten, Erstellen und Anzeigen von Bildern. Ein Teil der Hilfsmittel ist standardmäßig sichtbar, andere Hilfsmittel hingegen sind in Flyout-Menüs gruppiert. Flyout-Menüs enthalten eine Gruppe von zusammengehörigen Hilfsmitteln.
Ein kleiner Pfeil in der rechten unteren Ecke der Schaltfläche in der Hilfsmittelpalette zeigt an, dass es sich um ein Flyout-Menü handelt. Das zuletzt verwendete Hilfsmittel in einem Flyout-Menü wird in der Hilfsmittelpalette angezeigt. Sie können auf die Hilfsmittel in einem Flyout-Menü zugreifen, indem Sie auf den kleinen schwarzen Pfeil in der rechten unteren Ecke einer Schaltfläche in der Hilfsmittelpalette klicken. Nachdem Sie ein Flyout-Menü geöffnet haben, können Sie problemlos die Inhalte anderer Flyout-Menüs durchsuchen, indem Sie den Mauszeiger über eine der Schaltflächen mit Flyout-Pfeilen in der Hilfsmittelpalette bewegen.
Wenn Sie Flyout-Menüs aus der Hilfsmittelpalette ziehen, verhalten sich diese wie Symbolleisten. Dadurch sind alle zugehörigen Hilfsmittel während der Arbeit sichtbar.
Wenn Sie im Standardarbeitsplatz auf den Flyout-Pfeil im Hilfsmittel Rote Augen entfernen klicken, wird das Flyout Ausbessern geöffnet.
Neben den Hilfsmitteln wird auch der Farbauswahlbereich in der Hilfsmittelpalette angezeigt. Im Farbauswahlbereich können Sie Farben und Füllungen auswählen.
Die Hilfsmittelpalette kann ein- und ausgeblendet werden, indem Sie auf
Fenster  Symbolleisten Symbolleisten  Hilfsmittelpalette Hilfsmittelpalette klicken.
|
Die folgende Tabelle enthält Beschreibungen der Hilfsmittel und des Farbauswahlbereichs.
Hilfsmittel
| Hilfsmittel Auswahl |
 |
|
|
Mit dem Hilfsmittel Objektauswahl können Sie Objekte auswählen, positionieren und ändern.
|
|
|
|
Mit dem Hilfsmittel Maskenänderung können Sie bearbeitbare Bereiche positionieren, in der Größe ändern und umformen.
|
|
| Hilfsmittel Maske |
 |
|
|
Mit dem Hilfsmittel Rechteckmaske können Sie bearbeitbare rechteckige Bereiche definieren.
|
|
|
|
Mit dem Hilfsmittel Ellipsenmaske können Sie bearbeitbare elliptische Bereiche definieren.
|
|
|
|
Mit dem Hilfsmittel Freihandmaske können Sie unregelmäßig geformte oder vieleckige bearbeitbare Bereiche definieren.
|
|
|
|
Mit der Lassomaske definieren Sie unregelmäßig geformte bearbeitbare Bereiche, die von Pixeln ähnlicher Farbe umgeben sind.
|
|
|
|
Mit dem Hilfsmittel Magnetische Maske können Sie den Markierungsrahmen an den Rändern von Bereichen ausrichten, die sich farblich von ihrer Umgebung abheben.
|
|
|
|
Mit dem Hilfsmittel Zauberstabmaske können Sie unregelmäßig geformte, bearbeitbare Bereiche definieren, die das zuerst geklickte Pixel sowie alle benachbarten Pixel mit ähnlicher Farbe umfassen.
|
|
|
|
Mit dem Hilfsmittel Rechteckmaske können Sie an der Stelle im Bild, an der sich die Kratzer befinden, einen bearbeitbaren Bereich erstellen.
|
|
| Beschneiden (Hilfsmittel) |
 |
|
|
Mit dem Hilfsmittel Beschneiden können Sie Bilder zuschneiden und schiefe Bilder gerade ausrichten.
|
|
| Hilfsmittel Zoom |
 |
|
|
Mit dem Hilfsmittel Zoom können Sie den Vergrößerungsfaktor im Bildfenster ändern.
|
|
|
|
Mit dem Hilfsmittel Schwenken können Sie Bereiche eines Bilds in den sichtbaren Anzeigebereich ziehen, wenn das Bild selbst größer ist als das Fenster.
|
|
| Pipette (Hilfsmittel) |
 |
|
|
Mit dem Hilfsmittel Pipette können Sie Farben in einem Bildern auswählen.
|
|
| Radierer (Hilfsmittel) |
 |
|
|
Mit dem Hilfsmittel Radierer können Sie Bild- oder Objektbereiche radieren und so das darunter befindliche Objekt oder den Hintergrund sichtbar machen.
|
|
| Hilfsmittel "Text" |
 |
|
|
Mit dem Hilfsmittel Text können Sie Text zum Bild hinzufügen und vorhandenen Text bearbeiten.
|
|
| Hilfsmittel Ausbessern |
 |
|
|
Hiermit entfernen Sie den Rote-Augen-Effekt, der häufig bei Blitzlichtaufnahmen entsteht.
|
|
|
|
Mit dem Hilfsmittel Klonen können Sie einen Teil eines Bildes duplizieren und auf einen anderen Teil desselben Bildes (oder auch auf ein anderes Bild) anwenden.
|
|
|
|
Mit dem Hilfsmittel Ausbesserungspinsel entfernen Sie kleinere Schönheitsfehler wie Risse, Kratzer oder Falten aus einem Bild, indem Sie die Füllmuster und Farben ineinander übergehen lassen.
|
|
| Hilfsmittel Form |
 |
|
|
Mit dem Hilfsmittel Rechteck können Sie Rechtecke und Quadrate zeichnen.
|
|
|
|
Mit dem Hilfsmittel Ellipse können Sie Kreise und Ellipsen zeichnen.
|
|
|
|
Mit dem Hilfsmittel Polygon können Sie Polygone zeichnen.
|
|
|
|
Mit dem Hilfsmittel Linie zeichnen Sie einzelne oder verbundene Liniensegmente in der Vordergrundfarbe.
|
|
|
|
Mit dem Hilfsmittel Strecke können Sie Strecken erstellen und bearbeiten.
|
|
| Hilfsmittel Füllung |
 |
|
|
Mit dem Hilfsmittel Füllung können Sie Bereiche mit einem von vier Füllungstypen füllen: Gleichmäßig, Farbverlauf, Bitmap oder Füllmuster.
|
|
|
|
Mit dem Hilfsmittel Interaktive Füllung weisen Sie einem Objekt, einer Auswahl oder dem gesamten Bild eine Gradientenfüllung zu.
|
|
| Hilfsmittel Pinsel |
 |
|
|
Mit dem Hilfsmittel Malfarbe malen Sie ein Bild in der Vordergrundfarbe an.
|
|
|
|
Mit dem Hilfsmittel Effekt können Sie lokale Farb- und Tonkorrekturen im Bild vornehmen.
|
|
|
|
Mit dem Hilfsmittel Bildsprühdose laden Sie ein oder mehrere Bilder und malen Sie in Ihrem Bild an.
|
|
|
|
Mit dem Hilfsmittel Pinselstrich widerrufen können Sie Bildbereiche wieder in den Zustand zurückversetzen, der vor dem letzten Pinselstrich vorlag.
|
|
|
|
Mit dem Hilfsmittel Farbersetzungspinsel ersetzen Sie die Vordergrundfarbe im Bild durch die Hintergrundfarbe.
|
|
| Hilfsmittel Interaktiv/Transparenz |
 |
|
|
Mit dem Hilfsmittel Hinterlegter Schatten können Sie Schatten zu Objekten hinzufügen.
|
|
|
|
Mit dem Hilfsmittel Objekttransparenz können Sie die Farben eines Objekts allmählich verblassen lassen, um darunterliegende Bildbereiche anzuzeigen.
|
|
|
|
Mit dem Hilfsmittel Farbtransparenz machen Sie Pixel mit einem bestimmten Farbwert in einem Bild transparent.
|
|
|
|
Mit dem Hilfsmittel Objekttransparenzpinsel können Sie Bereiche in einem Objekt mit einem Pinsel überstreichen und damit transparenter gestalten.
|
|
| Hilfsmittel Teilbilder erzeugen |
 |
|
|
Mit dem Hilfsmittel Teilbilder erzeugen unterteilen Sie ein größeres Bild in kleinere Bildausschnitte, die auf Webseiten verwendet werden können.
|
|
| Farbauswahlbereich |
 |
|
|
Mit dem Feld Vordergrundfarbe wird die aktuelle Vordergrundfarbe angezeigt, die bei allen Hilfsmitteln zum Malen und bei jedem Text angewendet wird.
Mit dem Feld Hintergrundfarbe wird die aktuelle Hintergrundfarbe angezeigt. Diese wird sichtbar, wenn Teile des Hintergrunds gelöscht werden oder die Papiergröße vergrößert wird.
Mit dem Pfeil können Vorder- und Hintergrundfarbe getauscht werden.
Mit dem Feld Füllungsfarbe wird die aktuelle Füllungsfarbe angezeigt, die bei allen Hilfsmitteln für Formen und Füllungen angewendet wird.
Durch Doppelklicken auf das jeweilige Farbfeld kann die Vordergrund-, Hintergrund- und Füllungsfarbe geändert werden.
Mit dem Symbol Farben zurücksetzen können die Standardfarben wiederhergestellt werden: Schwarz als Vordergrund- und Füllungsfarbe und Weiß als Hintergrundfarbe.
|
|
Copyright 2012 Corel Corporation. Alle Rechte vorbehalten.