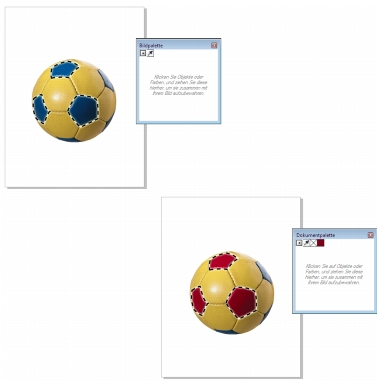
In diesem Abschnitt finden Sie Informationen zu den folgenden Themen:
• |
• |
• |
• |
• |
Wenn Sie ein neues Bild beginnen, wird im Bildfenster eine leere Farbpalette angezeigt, die so genannte Bildpalette. Jedes Mal, wenn Sie eine neue Farbe in Ihrem Bild verwenden, wird die Farbe automatisch zur Bildpalette hinzugefügt. Wenn Sie selber steuern möchten, welche Farben zur Bildpalette hinzugefügt werden, können Sie die automatischen Aktualisierungen deaktivieren und Farben manuell hinzufügen.
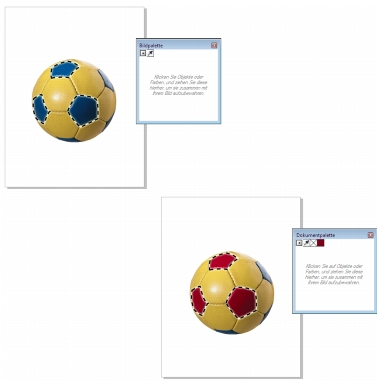
Ein Beispiel für eine Bildpalette, vor (oben) und nach (unten) dem Hinzufügen von Farben zum Bild.
Sie können Farben aus einer Farbpalette, einem externen Bild, einer Farbauswahl oder einem farbspezifischen Dialogfeld (z. B. Farbdialogfeld "Gleichmäßige Füllung") hinzufügen. Darüber hinaus können Farben aus einem importierten Bild oder Objekt hinzugefügt werden.
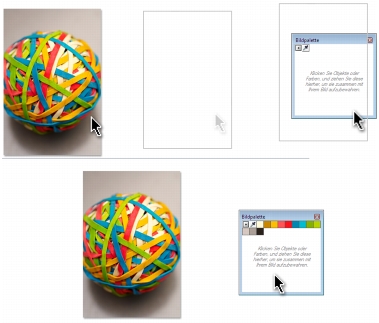
Bild oder Objekt auf die Bildpalette ziehen, um Farben hinzuzufügen.
Um unerwünschte oder nicht verwendete Farben aus der Bildpalette zu löschen, entfernen Sie die Farben einzeln oder setzen Sie die Palette zurück, um alle nicht verwendeten Farben auf einmal zu entfernen.
Wenn Sie ein Bild öffnen, das mit einer Vorgängerversion von Corel PHOTO-PAINT erstellt wurde, enthält die Bildpalette keine Farben. Sie können jedoch auf einfache Weise eine Bildpalette erstellen, indem Sie Farben aus dem Bild, einem bearbeitbaren Bereich oder einem ausgewählten Objekt hinzufügen.
Sie können die Bildpalette auch ausblenden.
| So deaktivieren Sie das automatische Hinzufügen von Farben zur Farbpalette |
• |
Klicken Sie in der linken oberen Ecke der Farbpalette auf die Flyout-Schaltfläche
|
Sie können das automatische Hinzufügen von Farben auch deaktivieren, indem
Sie auf Hilfsmittel |
| So fügen Sie der Bildpalette eine Farbe hinzu |
|
Aktion
|
Vorgehensweise
|
|---|---|
|
Alle Farben aus einem Bild hinzufügen
|
Klicken Sie in der linken oberen Ecke der Farbpalette auf die Flyout-Schaltfläche und dann auf Farben aus Bild hinzufügen.
|
|
Eine Farbe aus einem Bild hinzufügen
|
Klicken Sie in der Bildpalette auf das Hilfsmittel "Pipette" und dann auf das Bild.
|
|
Mehrere Farben aus einem Bild hinzufügen
|
Klicken Sie in der Bildpalette bei gedrückter Strg-Taste auf das Hilfsmittel "Pipette" und dann auf das Bild, bis alle gewünschten Farben hinzugefügt wurden.
|
|
Dominante Farben aus einem Objekt oder Bild durch Ziehen hinzufügen
|
Ziehen Sie das im Bildfenster geöffnete Objekt bzw. Bild auf die Bildpalette.
|
|
Farben aus einem bearbeitbaren Bereich hinzufügen
|
Legen Sie einen bearbeitbaren Bereich fest. Klicken Sie in der linken oberen Ecke der Farbpalette auf die Flyout-Schaltfläche und dann auf Farben aus sichtbarem Bereich hinzufügen.
|
|
Farben aus einem bzw. mehreren Objekten hinzufügen
|
Wählen Sie ein oder mehrere Objekte aus. Klicken Sie in der linken oberen Ecke der Farbpalette auf die Flyout-Schaltfläche und dann auf Farben aus Objekten hinzufügen.
|
|
Eine Farbe über ein farbspezifisches Dialogfeld hinzufügen
|
Klicken Sie im Dialogfeld auf ein Farbfeld und dann auf Der Palette hinzufügen
|
Beim Ziehen eines Bilds auf die Bildpalette werden nur die fünf dominantesten
Farben hinzugefügt. Farben aus PostScript-Dateien werden nicht unterstützt.
|
Sie können das Hilfsmittel Pipette deaktivieren, indem Sie die Esc-Taste
drücken.
|
Sie können ein Farbfeld bewegen, indem Sie das Farbfeld auf eine neue Position
ziehen.
|
| So entfernen Sie eine Farbe aus der Bildpalette |
1. |
Klicken Sie in der Bildpalette auf ein Farbfeld.
|
2. |
Klicken Sie in der linken oberen Ecke der Farbpalette auf die Flyout-Schaltfläche
|
| So setzen Sie die Bildpalette zurück |
• |
Klicken Sie in der linken oberen Ecke der Bildpalette auf die Flyout-Schaltfläche |
| So blenden Sie die Bildpalette ein bzw. aus |
• |
Klicken Sie auf Fenster |
|
|
Copyright 2012 Corel Corporation. Alle Rechte vorbehalten.