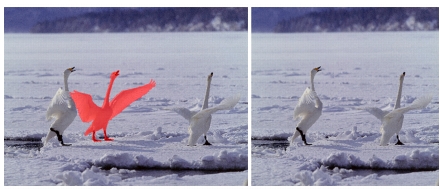
In diesem Abschnitt finden Sie Informationen zu den folgenden Themen:
• |
• |
Mit Smart Carver können Sie ein Bild schmaler, breiter, kürzer oder länger machen, ohne den Inhalt zu verzerren. Diese Funktion erkennt und entfernt automatisch Bildbereiche mit geringen strukturellen Details oder fügt Hintergrundpixel ein, sodass das Seitenverhältnis geändert werden kann, ohne dass das Bild merklich geändert wird. Sie können außerdem angeben, welche Bildbereiche beibehalten oder entfernt werden sollen, unabhängig von ihrer Detailliertheit.
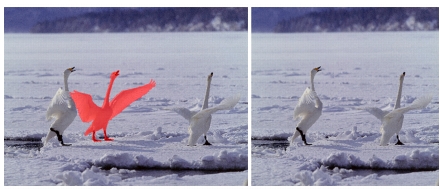
Mit Smart Carver können Sie beim Skalieren eines Bildes Bereiche selektiv entfernen oder schützen.
Sie können ein Bild auch mithilfe der Funktion zur Neuerstellung skalieren. Weitere Informationen finden Sie unter Bildabmessungen, Bildauflösung und Seitengröße ändern.
| So skalieren Sie ein Bild mit Smart Carver |
1. |
Klicken Sie auf Bild |
2. |
Führen Sie im Bereich Smart Carving eine oder mehrere Aufgaben aus der
folgenden Tabelle durch und klicken Sie auf OK.
|
Im Vorschaufenster werden die Ergebnisse Ihrer Aktionen angezeigt. |
Sie können die aktuellen Einstellungen im Dialogfeld Smart Carver auch als
Voreinstellung speichern, indem Sie auf die Schaltfläche Voreinstellung
speichern |
| So entfernen Sie beim Skalieren eines Bildes einen Bereich |
1. |
Klicken Sie auf Bild |
2. |
Klicken Sie im Bereich Objekt entfernen auf die Schaltfläche Entfernen |
3. |
Übermalen Sie im Vorschaufenster die zu entfernenden Bildbereiche.
|
Über den ausgewählten Bereichen wird eine rote Überlagerung angezeigt. |
4. |
Klicken Sie auf die Schaltfläche Automatisch horizontal reduzieren |
5. |
Klicken Sie auf die Schaltfläche Hintergrundverschmelzung, um den Bereich zu
glätten, in dem Teile ausgeschnitten und die übrigen Teile zusammengeführt
wurden.
|
• |
• |
• |
• |
|
|
Copyright 2012 Corel Corporation. Alle Rechte vorbehalten.