Cette section contient les rubriques suivantes:
• |
• |
• |
• |
| Fonctionnalité premium |
Le menu fixe Insérer un caractère a été remanié pour faciliter la recherche et l’insertion de caractères spéciaux, de symboles et de glyphes (variations de caractères individuels ou combinaisons de caractères) des polices OpenType.
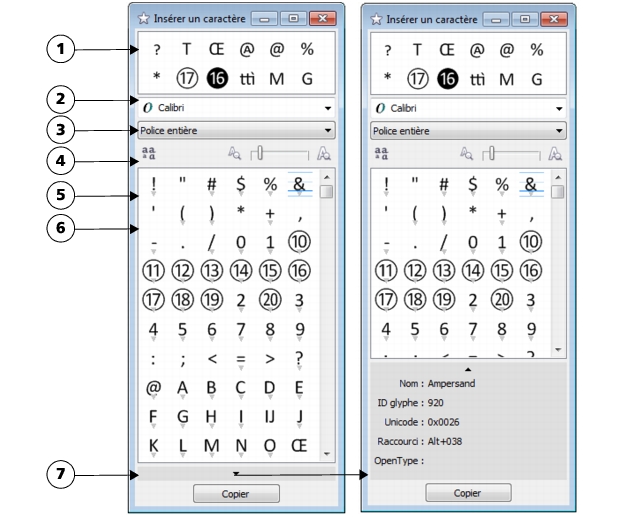
Tous les caractères, symboles et glyphes inclus dans une police sont affichés par défaut, mais vous pouvez filtrer les sous-ensembles de caractères pour n’afficher que les caractères souhaités. Par exemple, vous pouvez afficher uniquement les symboles ou chiffres de devises, ou les caractères et symboles cyrilliques.
Les caractères inclus dans une police sont organisés dans les catégories suivantes :
• |
Commun : inclut des flèches, des symboles de devises et mathématiques, des
chiffres, des signes de ponctuation, des séparateurs ainsi que des symboles et des
signes de ponctuation CJC (utilisés dans les scripts asiatiques) ;
|
• |
Scripts : inclut les scripts pris en charge par la police sélectionnée, tels que les
scripts Latin, Grec, Cyrillique, Hiragana et Katakana, Han, Arabe ou Hébreu ;
|
• |
OpenType : inclut les fonctionnalités OpenType fournies par la police sélectionnée,
comme des ligatures standard, des ligatures discrétionnaires, des fractions, des
formes d’annotation alternatives et autres. Pour plus d’informations sur les
fonctionnalités OpenType, reportez-vous à la rubrique Utilisation des
fonctionnalités OpenType.
|
Le menu fixe Insérer un caractère est idéal pour afficher et appliquer les fonctionnalités OpenType fournies par les polices OpenType. L’affichage par défaut présente une liste de caractères dans laquelle les glyphes des caractères individuels apparaissent groupés. Vous pouvez également afficher une liste plus longue afin de voir facilement les glyphes disponibles.
Chaque caractère sélectionné apparaît sur un ensemble de lignes bleues, ce qui vous permet de prévisualiser sa position par rapport à la ligne de base du texte.
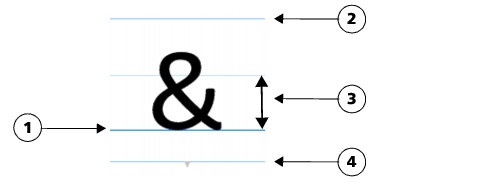
La liste des derniers caractères spéciaux utilisés vous permet de copier les caractères souvent utilisés. Elle conserve les attributs de police des derniers caractères utilisés et les fonctionnalités OpenType appliquées. Vous pouvez organiser la liste en supprimant les caractères que vous n’utilisez plus.
| Pour ajouter un caractère spécial, un symbole ou un glyphe |
1. |
Sélectionnez Objet |
2. |
Dans le menu fixe Insérer un caractère, sélectionnez une police dans la case Liste
des polices.
|
3. |
Faites glisser un caractère dans la fenêtre d’image.
|
Si vous ne trouvez pas le caractère souhaité, ouvrez la zone de liste Filtre de caractère, puis cochez la case Police entière. |
| Pour filtrer des caractères spéciaux, des symboles et des glyphes |
1. |
Sélectionnez Objet |
2. |
Dans le menu fixe Insérer un caractère, sélectionnez une police dans la case Liste
des polices.
|
3. |
Ouvrez la zone de liste Filtre de caractère, puis cochez les cases des sous-
ensembles de caractères que vous souhaitez afficher.
|
4. |
Cliquez sur Fermer.
|
| Pour afficher les glyphes des fonctionnalités OpenType |
1. |
Sélectionnez Objet |
2. |
Dans le menu fixe Insérer un caractère, sélectionnez une police OpenType dans la
case Liste des polices.
|
3. |
Ouvrez la zone de liste Filtre de caractère. Ensuite, dans la zone OpenType,
cochez les cases des fonctionnalités OpenType disponibles.
|
4. |
Effectuez l’une des opérations suivantes :
|
• |
Pour afficher une liste incluant des glyphes groupés, assurez-vous que le bouton
Afficher tous les glyphes |
• |
Pour afficher une liste incluant tous les glyphes disponibles, cliquez sur le bouton
Afficher tous les glyphes |
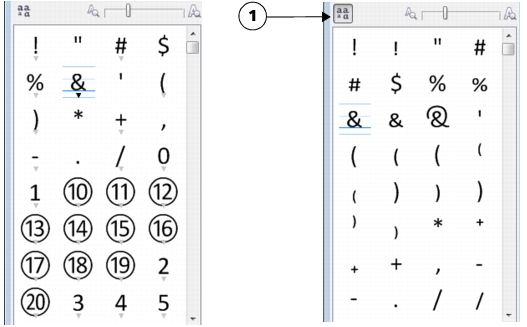
À Gauche : les indicateurs de fonctionnalités OpenType sous les caractères individuels signalent que des glyphes supplémentaires sont disponibles. À droite : lorsque vous appuyez sur le bouton Afficher tous les glyphes (1), vous pouvez voir les glyphes disponibles en un coup d’il.
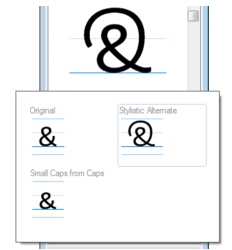
Affichage des glyphes groupés
Le bouton Afficher tous les glyphes n’est pas disponible pour les polices ne
prenant pas en charge les fonctionnalités OpenType.
|
Certains glyphes fournis par les fonctionnalités OpenType varient en fonction
du contexte dans lequel ils apparaissent et ne peuvent pas être affichés dans le
menu fixe Insérer un caractère. Vous pouvez afficher et insérer de tels glyphes
dans la fenêtre de document à l’aide de l’option OpenType interactif. Pour plus
d’informations, reportez-vous à la rubrique Pour activer l’indicateur de
fonctionnalités OpenType à l’écran.
|
| Pour utiliser la liste des derniers caractères spéciaux utilisés |
1. |
Sélectionnez Objet |
2. |
Dans la liste des derniers caractères spéciaux utilisés, effectuez l’une des tâches
répertoriées dans le tableau ci-dessous.
|
|
|
Copyright 2012 Corel Corporation. Tous droits réservés.