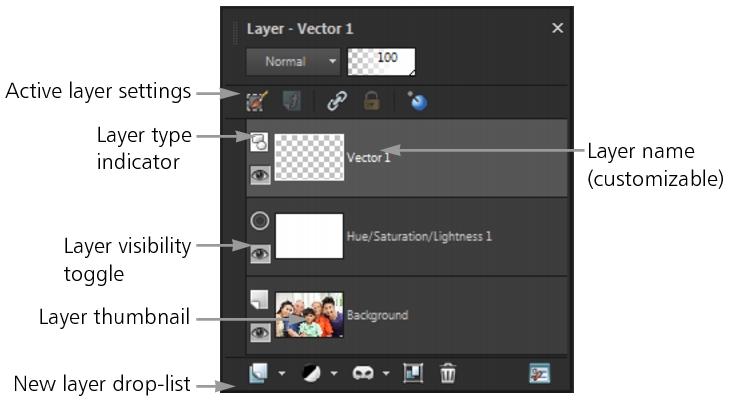
For information about layer types, see Understanding layers.
By default, a thumbnail view of the layer’s contents appears to the left of the layer name. You can set the size of the thumbnail or turn the thumbnail off. By default, the settings of the active layer appear above the topmost thumbnail preview, but you can modify the appearance of these settings. For more information about changing the appearance of the Layers palette, see To modify the look of the Layers palette.
You can display or hide the Layers palette or move it anywhere on the screen. For more information about moving, docking, and undocking the Layers palette, see Using palettes.
| To display or hide the Layers palette |
|
| • | Choose View |
| This command toggles the display of the Layers palette on and off. |
| To select a layer |
|
| • | On the Layers palette, click the name of a layer. |
| To expand or collapse a vector layer or layer group |
|
| • | Perform a task from the following table. |
| To modify the look of the Layers palette |
|
| 1 | Choose File |
| The General Program Preferences dialog box appears. |
| 2 | On the left pane of the dialog box, choose Palettes. |
| 3 | Perform a task from the following table, and click OK. |
|
In the Layers palette group box, mark the Palette thumbnails check box, and type or set a value in the Size control. (The default setting is 50 pixels.)
|
|
|
In the Layers palette group box, unmark the Palette thumbnails check box, and mark the Right Pane check box. (This is how the Layers palette appeared in earlier versions of the application.)
|
|
|
In the Layers palette group box, unmark the Right Pane check box.
|