Vous pouvez créer une sélection si vous souhaitez isoler une partie d’une image. Par exemple, utilisez une sélection pour régler ou retoucher une zone d’une photo, ou pour copier une partie d’une photo et la coller dans une autre photo. La manière d’effectuer une sélection dépend du type de calque que vous utilisez (raster ou vectoriel).
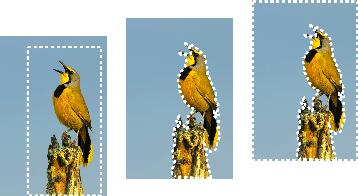
Vous pouvez créer une sélection en utilisant un outil de sélection (à gauche), en créant une sélection au lasso (au centre) ou en utilisant la Baguette magique pour sélectionner des zones de couleur ou une opacité spécifique (à droite).
Les outils de sélection suivants peuvent être utilisés pour créer des sélections raster :
| • |
Outil Sélection automatique  : permet de créer une sélection intelligente en délimitant une zone d’image dans un rectangle qui s’aligne automatiquement sur les bords détectés. : permet de créer une sélection intelligente en délimitant une zone d’image dans un rectangle qui s’aligne automatiquement sur les bords détectés. |
| • |
Pinceau de sélection intelligente  : permet de créer une sélection en appliquant le pinceau sur une zone d’échantillon. La sélection est automatiquement agrandie aux bords en fonction des informations prélevées par le pinceau. : permet de créer une sélection en appliquant le pinceau sur une zone d’échantillon. La sélection est automatiquement agrandie aux bords en fonction des informations prélevées par le pinceau. |
| • |
Outil Sélection  : permet de créer une sélection d’une forme particulière, par exemple rectangulaire, carrée, circulaire, elliptique ou en étoile. : permet de créer une sélection d’une forme particulière, par exemple rectangulaire, carrée, circulaire, elliptique ou en étoile. |
| • |
Outil Sélection au lasso  : permet de créer une sélection suivant le contour d’un objet, tel que les pétales d’une fleur ou les doigts d’une main. Vous pouvez réaliser quatre types de sélections avec le lasso : : permet de créer une sélection suivant le contour d’un objet, tel que les pétales d’une fleur ou les doigts d’une main. Vous pouvez réaliser quatre types de sélections avec le lasso : |
|
• |
Rechercher les bords : détecte les contours entre deux zones de différentes couleurs lorsque vous cliquez sur les contours de zones de forme irrégulière. |
|
• |
Lasso : vous permet de délimiter rapidement une zone avec la souris. |
|
• |
Point à Point : vous permet de tracer des segments entre des points pour créer une sélection avec des arêtes droites. |
| • |
Bord optimal : détecte automatiquement les contours des zones de forme irrégulière lorsque vous cliquez sur ceux-ci. |
| • |
Outil Baguette magique  : permet d’effectuer une sélection à partir de la couleur, de la teinte, de la luminosité ou de l’opacité d’un objet. Cet outil est conçu pour sélectionner une zone qui comporte des pixels distincts de ceux d’autres zones d’une image, par exemple, une rose rouge entourée de feuilles vertes ou une zone sombre dans une image claire. : permet d’effectuer une sélection à partir de la couleur, de la teinte, de la luminosité ou de l’opacité d’un objet. Cet outil est conçu pour sélectionner une zone qui comporte des pixels distincts de ceux d’autres zones d’une image, par exemple, une rose rouge entourée de feuilles vertes ou une zone sombre dans une image claire. |
Les outils de sélection peuvent également être utilisés sur des calques vectoriels pour créer des sélections à partir d’objets vectoriels. Si, par exemple, vous copiez la sélection pour la coller en tant que nouvelle image, l’objet est copié sur le calque raster sous forme de pixels distincts et non comme objet vectoriel.
Pour plus d’informations sur le texte vectoriel, reportez-vous à la section Application de texte.
Vous pouvez effectuer une sélection à l’aide d’un outil, puis activer un autre outil afin d’ajouter des éléments à la sélection ou d’en supprimer. Pour plus d’informations, reportez-vous à la section Modification de sélections.
Vous pouvez également utiliser l’outil Peindre pour créer une sélection. Pour plus d’informations, reportez-vous à la section Utilisation des pinceaux.
Vous pouvez utiliser des sélections de textes pour appliquer des effets à un texte ; vous pouvez par exemple créer une sélection de textes sur un calque uni avant de la supprimer. Les lettres apparaissent alors en transparent, entourées de la couleur unie du calque.
En créant une sélection raster sur un objet vectoriel, il est possible d’éditer l’objet à l’aide de commandes et d’outils réservés aux objets raster.
Vous pouvez également créer une sélection à partir d’un masque, ce qui vous permet de sélectionner les zones non masquées (non noires) et d’ignorer les zones masquées (noires). La sélection est limitée aux bords du support. Pour plus d’informations, reportez-vous à la section Utilisation des masques.
Espace de travail Édition
|
Pour refaire la sélection, appuyez sur les touches Ctrl + D, puis sélectionnez à nouveau une zone. Pour affiner la sélection, choisissez un autre outil de sélection dans la barre d’outils Outils, puis ajoutez ou supprimez les zones de la sélection automatique. |
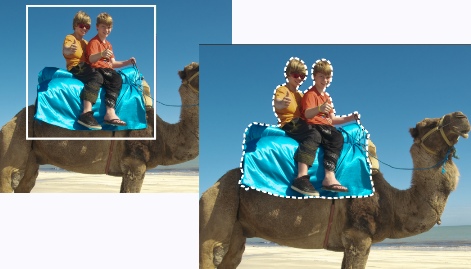
Espace de travail Édition
|
2
|
Réglez le paramètre Taille dans la palette Options d’outils. Vous pouvez également régler un des paramètres suivants : |
|
• |
Mode : permet de remplacer, d’ajouter ou de supprimer une sélection existante. Remplacer est le paramètre par défaut. |
|
• |
Progressivité : permet d’adoucir les bords d’une sélection en spécifiant une largeur dégradée (de 0 à 200 pixels). |
|
• |
Anticrénelage : applique une bordure douce à une sélection en rendant les pixels de son bord semi-transparents. |
|
• |
Utiliser tous les calques : recherche des contours sur tous les calques de la zone sélectionnée. Cette option n’est disponible que lorsque l’outil Bord optimal est activé sur les images contenant plusieurs calques. |

Pour utiliser l’outil Pinceau de sélection intelligente en mode manuel, décochez la case Bord optimal dans la palette Options d’outils.
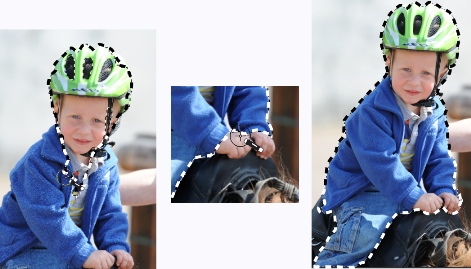
Cliquez et faites glisser le Pinceau de sélection intelligente autour de la zone de l’image à sélectionner (à gauche). Si nécessaire, affinez la sélection en mode Ajouter ou décochez la case Bord optimal et appliquez le pinceau avec précision sur les zones (au milieu) pour les ajouter ou les supprimer (à droite).
Espace de travail Édition
|
• |
Mode : vous permet de remplacer, d’ajouter ou de supprimer une sélection existante. Remplacer est le paramètre par défaut. |
|
• |
Progressivité : vous permet d’adoucir les bords de la sélection en précisant une largeur dégradée (0 à 200 pixels). |
|
• |
Anticrénelage : applique une bordure douce à une sélection en rendant les pixels de son bord semi-transparents. |

Après que vous avez créé une sélection, les modifications apportées aux paramètres de la palette Options d’outils s’appliquent à l’action suivante, et non à la sélection actuelle. Vous pouvez modifier les options de la sélection actuelle en sélectionnant Sélections  Modifier, puis une commande dans le menu.
Modifier, puis une commande dans le menu.
Espace de travail Édition
|
• |
Progressivité : permet d’adoucir les bords d’une sélection en spécifiant une largeur dégradée (0 à 200 pixels). |
|
• |
Adoucissement : vous permet d’indiquer le degré de lissage à appliquer à la bordure de la sélection. |
|
• |
Anticrénelage : applique une bordure douce à une sélection en rendant les pixels semi-transparents. |
|
• |
Utiliser tous les calques : recherche des contours sur tous les calques de la zone sélectionnée. Cette option est disponible pour les sélections Rechercher les bords et Bord optimal sur les images multicalques. |

Lorsque vous réalisez une sélection avec l’outil Rechercher les bords, vous pouvez définir la distance utilisée pour rechercher une bordure en tapant une valeur dans la zone Plage de la palette Options d’outils.
Il est possible d’améliorer la précision des sélections Rechercher les bords ou Bord optimal en cliquant plus fréquemment le long de la bordure que vous souhaitez suivre.
Vous pouvez supprimer un point précédent en cliquant sur Supprimer.
Espace de travail Édition
|
• |
Aucun : sélectionne tous les pixels. |
|
• |
Valeur RVB : sélectionne les pixels correspondant aux valeurs rouge, vert et bleu du pixel de référence. |
|
• |
Couleur : sélectionne les pixels correspondant aux variations d’ombrage du pixel de référence. |
|
• |
Luminosité : sélectionne les pixels correspondant à la valeur de luminosité perçue du pixel de référence. |
|
• |
Trait perceptuel : sélectionne les pixels correspondant à la variation d’ombrage et à la luminosité perçues pour le pixel de référence. |
|
• |
Trait traditionnel : sélectionne les pixels correspondant aux valeurs rouge, vert et bleu, avec une tendance aux variations de lumière. Cette correspondance fait donc davantage de distinction que le mode Valeur RVB. |
|
• |
Zones opaques : sélectionne tous les pixels qui ne sont pas totalement invisibles (c’est-à-dire dont la valeur d’opacité est supérieure ou égale à 1). Choisir cette option désactive la commande Tolérance. |
|
• |
Opacité : sélectionne les pixels correspondant à la valeur d’opacité du pixel de référence. |
|
• |
Tolérance : contrôle la précision de la correspondance entre les pixels sélectionnés et le pixel de référence sur lequel vous avez cliqué dans l’image. Pour des valeurs faibles, seuls les pixels similaires sont sélectionnés ; pour des valeurs plus élevées, la plage de pixels sélectionnés est plus large. |
|
• |
Progressivité : permet d’adoucir les bords d’une sélection en spécifiant une largeur dégradée (0 à 200 pixels). |
|
• |
Contigu : sélectionne les pixels contigus au pixel de référence. |
|
• |
Anticrénelage : génère une sélection au contour‑lisse en remplissant partiellement les pixels situés sur le contour afin de les rendre semi-transparents. Vous pouvez choisir cette option à l’intérieur ou à l’extérieur du cadre de sélection en pointillés. |

Pour modifier le nombre de pixels que vous avez sélectionnés, annulez la sélection, réglez le paramètre Tolérance et réalisez une nouvelle sélection.
Espace de travail Édition

Vous pouvez également cliquer sur le bouton Modifier la sélection  dans la palette Calques au lieu de sélectionner Sélections
dans la palette Calques au lieu de sélectionner Sélections  Modifier la sélection.
Modifier la sélection.
Espace de travail Édition
|
2
|
Choisissez Sélection dans la liste déroulante Création de la palette Options d’outils pour créer une sélection ayant la forme du texte. |
Espace de travail Édition

Une fois que la sélection raster a été créée au départ d’un objet vectoriel, vous pouvez copier et coller la sélection en fonction de vos besoins. Les objets vectoriels initiaux restent inchangés.
Espace de travail Édition

Vous pouvez également sélectionner tous les pixels d’un calque ou d’une image en appuyant sur la combinaison de touches Ctrl + A.
Espace de travail Édition

Si vous avez enregistré un masque dans un canal Alpha, vous pouvez le charger en tant que sélection en choisissant Sélections  Charger/enregistrer une sélection
Charger/enregistrer une sélection  Charger la sélection à partir d’un canal Alpha.
Charger la sélection à partir d’un canal Alpha.
Copyright 2013 Corel Corporation. Tous droits réservés.
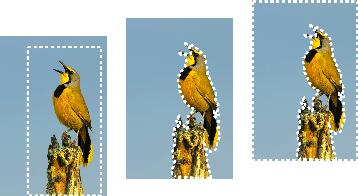
![]() Modifier, puis une commande dans le menu.
Modifier, puis une commande dans le menu.![]() dans la palette Calques au lieu de sélectionner Sélections
dans la palette Calques au lieu de sélectionner Sélections ![]() Modifier la sélection.
Modifier la sélection.![]() Charger/enregistrer une sélection
Charger/enregistrer une sélection ![]() Charger la sélection à partir d’un canal Alpha.
Charger la sélection à partir d’un canal Alpha.