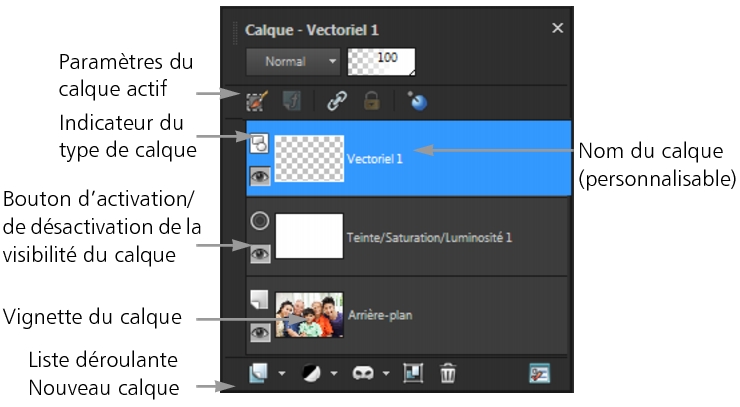
Pour plus d’informations sur les différents types de calques, reportez-vous à la section Description des calques.
Par défaut, une vignette du contenu du calque s’affiche à gauche du nom du calque. Vous pouvez définir la taille de la vignette ou la masquer. Les paramètres du calque actif s’affichent par défaut au-dessus de la vignette du haut, mais vous pouvez modifier cet emplacement. Pour plus d’informations sur la modification de l’aspect de la palette Calques, reportez-vous à la section Pour modifier l’aspect de la palette Calques.
Vous pouvez afficher ou masquer la palette Calques ou la déplacer à l’écran. Pour plus d’informations sur le déplacement, l’ancrage et le désancrage de la palette Calques, reportez-vous à la section Utilisation des palettes.
| Pour afficher ou masquer la palette Calques |
|
| • | Sélectionnez Affichage |
| Cette commande active ou désactive l’affichage de la palette Calques. |
| Pour sélectionner un calque |
|
| • | Cliquez sur le nom d’un calque dans la palette Calques. |
| Pour développer ou réduire un calque vectoriel ou un groupe de calques |
|
| • | Effectuez l’une des tâches décrites dans le tableau suivant. |
| Pour modifier l’aspect de la palette Calques |
|
| 1 | Sélectionnez Fichier |
| La boîte de dialogue Générales s’affiche. |
| 2 | Dans le volet gauche de la boîte de dialogue, sélectionnez Palettes. |
| 3 | Effectuez l’une des tâches décrites dans le tableau suivant, puis cliquez sur OK. |
|
Dans le pavé Palette Calques, cochez la case Vignettes de la palette et tapez ou définissez une valeur dans la zone Taille. La valeur par défaut est 50 pixels.
|
|
|
Dans le pavé Palette Calques, décochez la case Vignettes de la palette et cochez la case Volet droit. (la palette Calques figurait ainsi dans les versions antérieures de l’application).
|
|
|
Dans le pavé Palette Calques, décochez la case Volet droit.
|