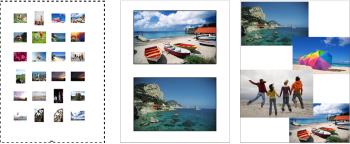
Les modèles facilitent le positionnement et le dimensionnement des images. Vous pouvez utiliser des modèles de mise en page et d’impression des images en dimensions standard, notamment en 4 × 6 pouces, 5 × 7 pouces et 10 × 15 centimètres. Vous pouvez utiliser un modèle Corel PaintShop Pro ou créer votre propre modèle personnalisé à partir d’une composition que vous avez créée.
Créer vos propres compositions vous offre la souplesse d’imprimer vos images à la taille de votre choix et vous permet de créer une page personnalisée pour des projets tels qu’un album-souvenir. Pour plus d'informations sur la création de compositions, reportez-vous à la section Création de compositions.
| Pour imprimer l’image active |
|
| 1 | Sélectionnez Fichier |
| 2 | Dans le pavé Imprimante, cliquez sur Imprimante. |
| La boîte de dialogue Imprimer s’affiche. |
| 3 | Choisissez une imprimante dans la liste déroulante Nom, puis cliquez sur OK. |
| 4 | Cliquez sur l’onglet Placement, puis saisissez une valeur dans la commande Nombre de copies. |
| 5 | Dans le pavé Orientation, sélectionnez l’une des options suivantes : |
| • | Portrait |
| • | Paysage |
| 6 | Choisissez l’une des options suivantes dans le pavé Taille et position : |
| • | Largeur et Hauteur : permet d’indiquer les valeurs de largeur et de hauteur de l’image. |
| • | Échelle : permet le redimensionnement de l’image en saisissant un pourcentage. |
| • | Pleine page : ajuste l’image à la page d’impression. |
| • | Centrer sur la page : centre l’image dans la page d’impression. |
| • | Angle supérieur gauche de la page : positionne l’image dans le coin supérieur gauche de la page d’impression. |
| • | Décalage personnalisé : permet d’entrer des valeurs dans les cases Décalage à gauche et Décalage vertical. |
| 7 | Cliquez sur l’onglet Options. |
| 8 | Choisissez l’une des options suivantes dans le pavé Sortie : |
| • | Couleur |
| • | Niveaux de gris |
| • | Séparations CMJN |
| Si vous sélectionnez l’option Séparations CMJN, vous pouvez imprimer les étiquettes CMJN sur la plaque ou la page de chaque couleur en cochant la case Intitulé des séparations CMJN dans le pavé Repères. |
| 9 | Cliquez sur Imprimer. |
|
Cochez la case Nom de l’image dans le pavé Repères.
|
|
|
Cochez la case Négatif dans le pavé Couleurs.
|
|
|
Cochez la case Arrière-plan, puis cliquez sur la case de couleur et choisissez une couleur dans la palette de couleurs.
|
Vous pouvez incorporer la plupart des options d’impression dans un script; toutefois, en raison des différences entre les pilotes d’imprimantes, certains paramètres d’imprimante ne peuvent pas être incorporés dans un script. Pour plus d’informations sur les scripts, reportez-vous à la section Notions élémentaires sur les scripts.
Pour plus d’informations sur les options d’impression, reportez-vous à la section Création de compositions.
| Pour imprimer une planche de contacts |
|
Espace de travail Gestion de photos
| 1 | Dans la palette Organiseur, sélectionnez les fichiers que vous souhaitez imprimer. |
| 2 | Dans la barre d’outils de l’Organiseur, cliquez sur le bouton du menu de l’Organiseur |
| 3 | Entrez les paramètres de votre choix dans la boîte de dialogue Imprimer la planche de contacts. |
| 4 | Cliquez sur Imprimer. |
Pour plus d’informations sur les options d’impression, reportez-vous à la section Présentation de l’impression.
| Pour imprimer dans un fichier |
|
| 1 | Sélectionnez Fichier |
| 2 | Cochez la case Imprimer dans un fichier. |
| 3 | Cliquez sur Imprimer. |
| 4 | Saisissez un nom dans la zone Fichier de sortie. |
| Pour imprimer des images à partir d’un modèle |
|
| 1 | Dans l’espace de travail Gestion de photos ou Édition, sélectionnez les vignettes dans la palette Organiseur. |
| 2 | Sélectionnez Fichier |
| La boîte de dialogue Imprimer une composition s’affiche. |
| 3 | Cliquez sur Fichier } Ouvrir un modèle. |
| La boîte de dialogue Modèles s’affiche. |
| 4 | Sélectionnez une catégorie à partir de la liste du pavé Catégorie. |
| Des vignettes des modèles de chaque catégorie s’affichent dans la fenêtre de droite. Les modèles personnalisés que vous avez enregistrés figurent sous la catégorie Définis par l’utilisateur. Si le modèle personnalisé a été enregistré avec des images, les cellules sont remplies de couleur. |
| 5 | Sélectionnez un modèle, puis cliquez sur OK. |
| 6 | Faites glisser les images dans les cellules du modèle. |
| Si vous souhaitez remplir le modèle avec des copies de la même image, cliquez sur une vignette, puis sur le bouton Remplir le modèle avec l’image |
| 7 | Sélectionnez Fichier |
Pour plus d’informations sur l’enregistrement des modèles contenant des liens vers les images, reportez-vous à la section Définition de l’emplacement des fichiers.
Vous pouvez supprimer une image d’un modèle en la sélectionnant et en appuyant sur Supprimer.
Vous pouvez également ouvrir des images en sélectionnant Fichier ![]() Ouvrir une image.
Ouvrir une image.
| Pour imprimer des traits de coupe et des marques de repérage |
|
| 1 | Sélectionnez Fichier |
| 2 | Dans le pavé Imprimante, cliquez sur Imprimante. |
| La boîte de dialogue Imprimer s’affiche. |
| 3 | Choisissez une imprimante dans la zone de liste Nom, puis cliquez sur OK. |
| 4 | Cliquez sur l’onglet Options. |
| 5 | Dans le pavé Repères, activez une ou plusieurs des cases ci-dessous : |
| • | Traits de coupe : permet d’imprimer les traits de coupe dans les angles de l’image. |
| • | Traits de coupe de centre : permet d’imprimer les traits de coupe au milieu des bords de l’image. |
| • | Marques de repérage : permet d’imprimer les marques de repérage dans les angles de l’image. |