Corel Painter Help :
Thick Paint : Painting with Thick Paint
Quick links to procedures on this page:
There are two types of Thick Paint brushes: bristle brushes and palette knives. Bristle brushes let you apply thick paint while simulating the movement of a traditional artist brush; palette knives let you scrape, push, and drag colors in your image.
Sample brushstrokes: Thick Paint Bristle (left) and Thick Paint Palette Knife (middle and right)
To find a brush that has the specific shape or mark you need, browse the Thick Brush variants accessible from the Brush Selector. If you are looking for a Thick Paint Bristle brush, you can choose from shapes such as Angle, Detail, Fan, Flat, Filbert, Rigger, and Round. All Thick Paint Palette Knife brushes have the same bar shape.
Once you find the brush you want, you can start painting. You can also quickly adjust brushstroke appearance by accessing presets and other controls from the property bar.
Technique presets
Depending on the technique you want to use, you can choose from the following presets:
Thick lets you add thick, rich brushstrokes that have a very pronounced impasto effect.
Thick
Soft lets you apply smooth, flat, and fluid brushstrokes that are ideal for adding detail to an image or filling large areas.
Soft
Thin lets you apply thin brushstrokes that lightly cover existing strokes and can reveal some paper texture.
Thin
Dry lets you paint long, crisp brushstrokes, with visible bristle marks. With this preset, you can use the brush to skim the surface, applying a light touch to create fully opaque brushstrokes. You can also use Dry for brushstrokes that drag existing paint.
Dry
Brushstrokes made with the same brush but with different technique presets applied: Thick, Soft, Thin, and Dry.
Loading paint
Most Thick Paint brushes are loaded with a certain amount of paint. You can adjust the amount of paint on your Thick Paint brush before you start painting. That way, you don’t need to interrupt your painting to refill with paint.
Thick Paint controls
Special Thick Paint brush controls let you customize your brushstrokes and create your own Thick Paint brushes. These controls are grouped into two panels: Thick Paint - Media and Thick Paint - Brush. The Media controls let you customize the paint applied by the Thick Paint brush. The Brush controls let you customize the behavior of the brush. Most controls are common for Thick Paint Bristle brushes and Thick Paint Palette Knife brushes. For more information, see Thick Paint - Media controls and Thick Paint - Brush controls.
In addition, you can add RealBristle features to your Thick Paint Bristle brushes. For more information about RealBristle features, see Modifying RealBristle settings.
You can also improve the brush performance of Thick Paint brushes.
| 2 . |
Click the Paint Load button  on the property bar. on the property bar. |
|
The Paint Load control that appears shows the amount of paint loaded on the brush. |

You can create a custom shortcut to access the Paint Load control. Choose Corel Painter 2020 menu  Preferences
Preferences  Customize Keys (macOS) or Edit
Customize Keys (macOS) or Edit  Preferences
Preferences  Customize Keys. From the Shortcuts (Windows) or Shortcuts for (macOS) list box, choose Other. In the list of Application Commands, scroll down to the Thick Paint Load (onscreen) command. In the Shortcut column next to the command, type the shortcut keys you want to assign. Click OK. If the shortcut you assigned is already in use, a message appears below the Application Commands list. To proceed, click one of the following:
Customize Keys. From the Shortcuts (Windows) or Shortcuts for (macOS) list box, choose Other. In the list of Application Commands, scroll down to the Thick Paint Load (onscreen) command. In the Shortcut column next to the command, type the shortcut keys you want to assign. Click OK. If the shortcut you assigned is already in use, a message appears below the Application Commands list. To proceed, click one of the following:
|
• |
Accept — to assign the shortcut to the Thick Paint Load (onscreen) command while deleting the shortcut key from the conflicting command |
|
• |
Accept and Go To Conflict (Windows) or Apply and Reassign (macOS) — to assign the shortcut to the Thick Paint Load (onscreen) command and then assign another keyboard shortcut to the conflicting command |
You can also load paint onscreen by using keyboard shortcuts, similarly to the way you can change brush attributes such as size, opacity, squeeze, and angle. First, hold down Command + Option (macOS) or Ctrl + Alt (Windows), and drag in the document window to resize the brush. Release the keys without releasing the mouse button or lifting the stylus, and then press Command (macOS) or Ctrl (Windows) several times to cycle through opacity, squeeze, and angle until the Paint Load control is displayed. Next, drag in the document window to load the brush.
|
• |
If the Navigator panel is displayed, hide it by clicking Window  Navigator or Cmd+7 (macOS) or Ctrl + 7 (Windows). Navigator or Cmd+7 (macOS) or Ctrl + 7 (Windows). |
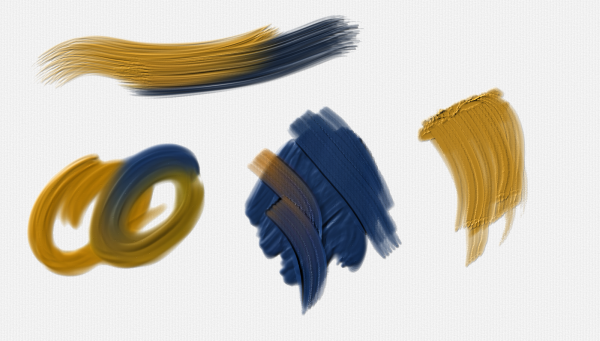
![]() Preferences
Preferences ![]() Customize Keys (macOS) or Edit
Customize Keys (macOS) or Edit ![]() Preferences
Preferences ![]() Customize Keys. From the Shortcuts (Windows) or Shortcuts for (macOS) list box, choose Other. In the list of Application Commands, scroll down to the Thick Paint Load (onscreen) command. In the Shortcut column next to the command, type the shortcut keys you want to assign. Click OK. If the shortcut you assigned is already in use, a message appears below the Application Commands list. To proceed, click one of the following:
Customize Keys. From the Shortcuts (Windows) or Shortcuts for (macOS) list box, choose Other. In the list of Application Commands, scroll down to the Thick Paint Load (onscreen) command. In the Shortcut column next to the command, type the shortcut keys you want to assign. Click OK. If the shortcut you assigned is already in use, a message appears below the Application Commands list. To proceed, click one of the following: