Corel Painter Help :
Gradients : Creating gradients
Quick links to procedures on this page:
Although Corel Painter comes with preset gradients, you can create custom gradients.
You can create from very simple to very complex gradients. For a simple two-point gradient, you choose a main and an additional color, and then Corel Painter generates the gradient colors between them.
A two-point gradient (right) generated from the main and additional colors (left)
You can also create a new gradient by editing an existing gradient. For information, see To edit a gradient preset.
You can use any existing image as a source for creating new gradients. For example, you can capture the colors in a photo of a sunset, or paint your own range of colors as the content of a gradient.
To create a perfect blend between a series of colors, it is better to work with a row of single pixels than a large piece of an image.
You can save your custom gradients in the Gradient Library so you can use them in future projects. When you save a gradient, it is stored in a library. For more information about working with libraries, see Working with libraries.
All gradients are stored in the Painter Gradients library, which is accessible from the Media Selector bar.
|
1
|
In the Color panel (Window  Color Panels Color Panels  Color), click the Main Color (front) swatch Color), click the Main Color (front) swatch  , and choose a main color. , and choose a main color. |
|
2
|
Click the Additional Color (back) swatch  , and choose an additional color. , and choose an additional color. |
|
3
|
In the Gradients panel (Window  Media Control Panels Media Control Panels  Gradients), choose Main to Additional Color Gradients), choose Main to Additional Color  from the Gradient Selector. from the Gradient Selector. |
|
5
|
In the Save Gradient dialog box, type a name for the gradient in the Save as box. |
|
1
|
Click the Rectangular Selection tool  from the toolbox. from the toolbox. |
|
3
|
In the Gradients panel (Window  Media Control Panels Media Control Panels  Gradients), click the Gradient options button Gradients), click the Gradient options button  , and choose Capture Gradient. , and choose Capture Gradient. |
|
4
|
In the Capture Gradient dialog box, type a name for the gradient in the Save as box. |

After a gradient is captured, it can no longer be edited. To change a captured gradient, change the artwork from which it was captured, and then recapture the gradient.
Copyright 2017 Corel Corporation. All rights reserved.
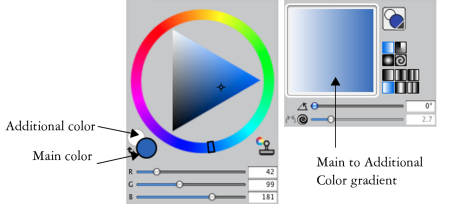
 , and choose a main color.
, and choose a main color. , and choose an additional color.
, and choose an additional color. from the Gradient Selector.
from the Gradient Selector. , and choose Save Gradient.
, and choose Save Gradient. from the toolbox.
from the toolbox. , and choose Capture Gradient.
, and choose Capture Gradient.