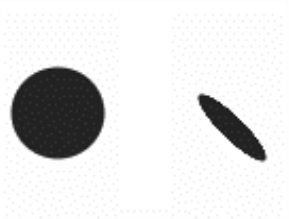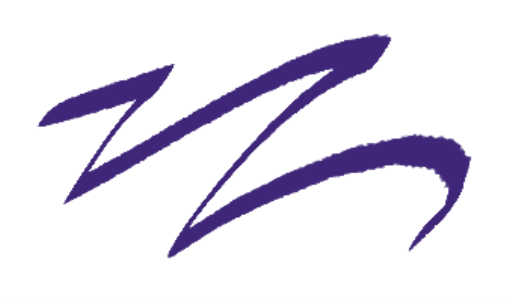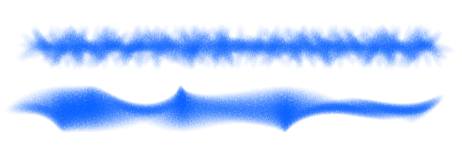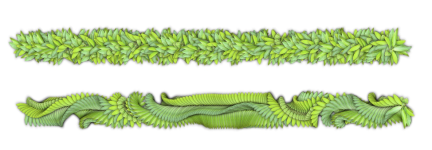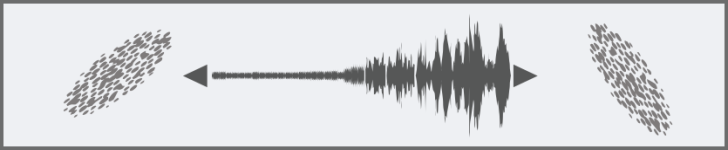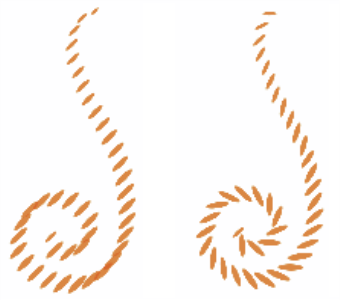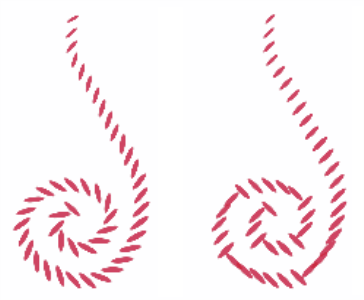Angle controls
The Angle controls let you change the shape of a brush. Some Angle controls work in conjunction with Expression settings. For more information, see Expression settings.
The Squeeze setting lets you control the shape of the brush dab. Squeezing a brush changes it from round to elliptical. You use the Squeeze controls with Circular and Captured dab types.
Brushstrokes with Squeeze set to 100% (left) and 25% (right)
This brushstroke uses the Squeeze control to produce a calligraphy effect.
The Angle slider controls the angle of an elliptical brush dab and the length of the ellipse. It is significant only for dabs with Squeeze settings under 100%. You can use Angle controls with Circular and Captured dab types.
Brushstrokes with Angle set to 90° (top) and 45° (bottom)
The Angle Jitter control lets you introduce variation to the angle of the brushstrokes, which enhances their responsiveness and natural appearance. You can use the Smoothness slider to smooth the angle variation in a brushstroke for a more organic look.
Felt marker brushstrokes without Angle Jitter (left) and with Angle Jitter (right)
Angle Jitter applied to a brushstroke without jitter smoothing (top) and with jitter smoothing (bottom)
Angle Jitter applied to an Image Hose brushstroke without jitter smoothing (top) and with jitter smoothing (bottom)
Audio Expression lets you link angle variation to audio input from your microphone, or internal audio such as streaming music. The dab angle changes in sync with the audio signal.
Changing dab angle in sync with audio
For stamp-based brushes, the Ang Range setting lets you specify a range of dab angles that may appear in a brushstroke. To take advantage of this feature, you must use the Expression settings to base the angle on some factor, such as stroke direction or bearing. For more information, see Expression settings.
Brushstrokes with Ang Range set to 0° (left) and 180° (right)
For stamp-based brushes, the Ang Step slider controls the increment of change for brushes with an Ang Range setting greater than 0°. For example, setting the Ang Step to 5° produces a brush dab every 5° within the current Ang Range setting.
Brushstrokes with Ang Step set to 0° (left) and 90° (right)
To set brush shape
You can also change the brush shape dynamically onscreen. For more information, see To set brush attributes onscreen.