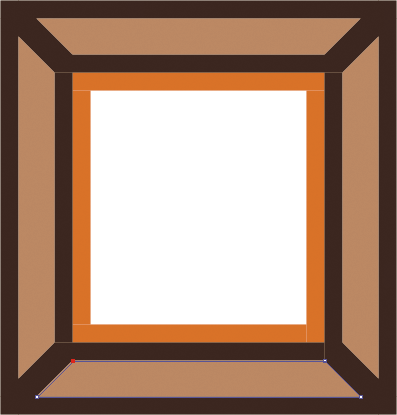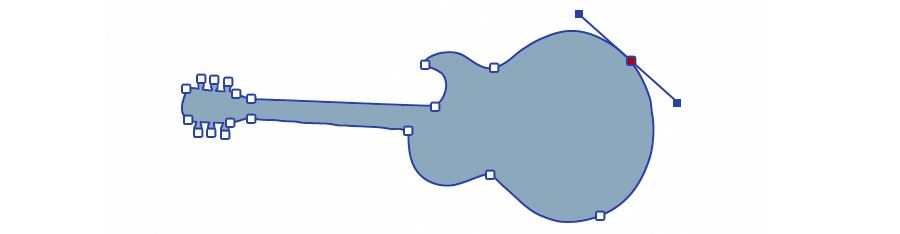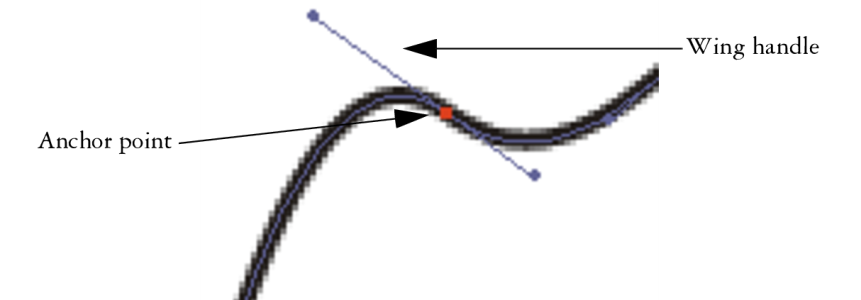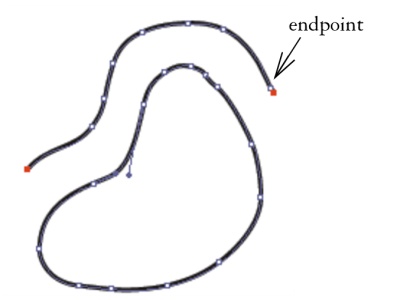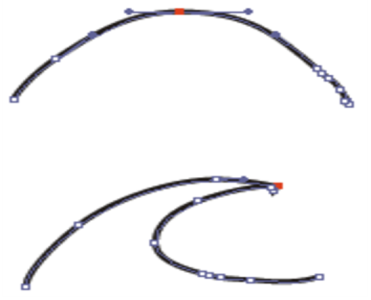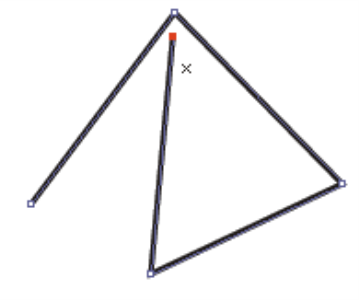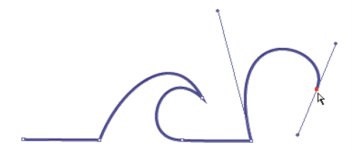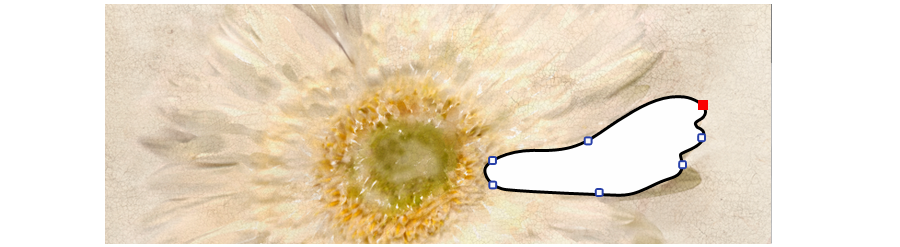Drawing lines and curves
You can draw straight lines or smooth, flowing curves by drawing freehand. You can combine the lines and curves to create shapes. The lines and curves that you draw are known as Bézier lines.
Shapes created with straight line segments
Shapes created with curved line segments
Bézier Lines can be straight or curved, and they consist of anchor points connected by line segments (or paths). When the path is a curve, "wings" extend from the anchor points. The wings are represented by a straight line and are tangent to the curve. The wings have control "handles" on them. By dragging the wing handle, you can change the curvature of the line segment.
Paths can be modified by using anchor points and wing handles.
Shapes can be open (with endpoints) or closed (without endpoints).
Open paths contain endpoints; closed paths do not.
Anchor points can be either smooth or corner points. A smooth point allows you to manipulate the segments on both sides of an anchor point by dragging a handle. A corner point restricts the manipulation of the segments to the one side of the anchor point that has a handle. You can also convert between smooth and corner points. For more information, see To convert a smooth or corner point.
An anchor point can be a smooth point (top) or a corner point (bottom).
You can easily adjust shapes after you create them. For more information, see Adding, deleting, and moving anchor points.
Clicking creates anchor points connected by straight line segments.
Dragging curves the segments between points.
To draw a line segment
You can constrain the placement of the points by snapping to the grid. For more information, see Using the grid.
Each click or drag adds to the path. If you unintentionally add to the path, press Delete (macOS) or Backspace (Windows) to remove the last anchor point.
To add to an open shape path
You can add to a path from an endpoint only. You cannot add to a closed path, or to the middle of an open path.
You can also select an endpoint by holding down Command (macOS) or Ctrl (Windows) and clicking the endpoint or dragging a marquee over it.
To draw a freehand shape
You can add to either endpoint of a Quick Curve shape by selecting the endpoint and dragging out from it. To select an endpoint, hold down Command (macOS) or Ctrl (Windows), and click the endpoint or drag over it.