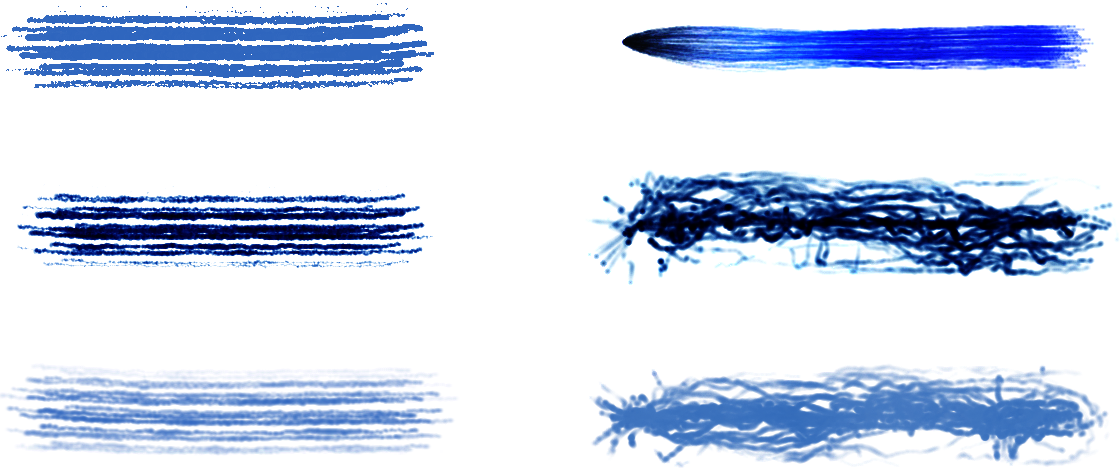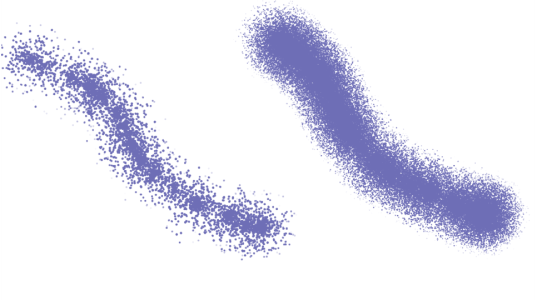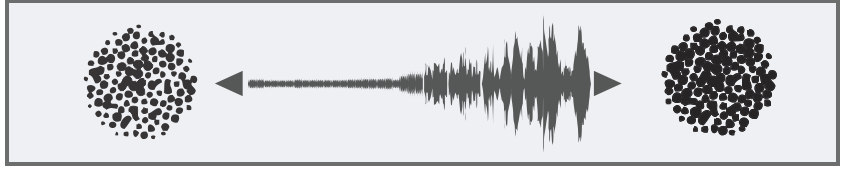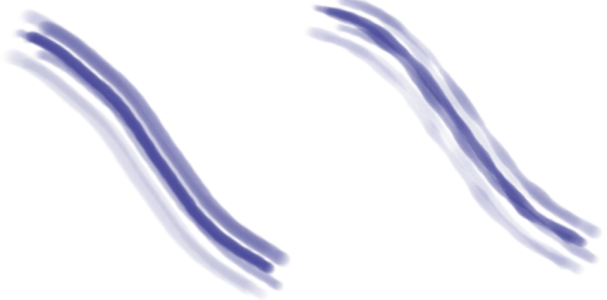Dynamic Speckles controls
Dynamic Speckles generate a continuous brushstroke from discrete spots of color or speckles. The speckles in the brushstroke are truly dynamic — they are generated as you paint.
Dynamic Speckles dab types with bristle brushes (left) and Particle brushes (right)
To modify the appearance of the brushstrokes, you can adjust the number of dynamic speckles and change their size. You can connect speckle size to an expression such as pressure or velocity so that the speckles grow or shrink in response to subtle hand movements.
You can specify the range of speckle size variability that you want the expression to apply by moving the Min Size slider. This setting represents a percentage of the Size setting. For example, if you connect speckle size with pressure and set Min Size to 20% and Size to 70%, the speckle size will change from 20% to 70% when you apply pressure during a brushstroke.
Dynamic Speckles dab types with size of 14% (left) and 95% (right)
If the size of the brush is linked to an expression, you can scale the speckle size and count to match the brushstroke width so that the overall stroke appearance is preserved. You can control the extent to which the speckles are scaled.
You can link speckle size to an audio signal. For more information, see To link brush attributes and effects to audio.
Dynamic speckles can change their size in synch with audio.
Dynamic speckles can have soft or hard edges.
You can change the size of the speckles and their opacity randomly for a more organic look. In addition, you can vary the size and opacity of dynamic speckles by applying jitter, and you can smooth the jitter effect for more natural-looking brushstrokes.
Dynamic speckles without jitter (left), and with jitter applied (right).
For a list of sample brushstrokes using the Dynamic Speckles technology, see Dynamic Speckles.
To find a Dynamic Speckles brush variant

1
Click
Window  Search
Search and type
Dynamic Speckle in the
Search box.
2
Choose a brush variant from the list of search results.
To adjust the properties of a Dynamic Speckle brush variant

1
Select a Dynamic Speckle brush variant.
2
Choose
Window  Brush Control Panels
Brush Control Panels  Brush Shape
Brush Shape  Dynamic Speckle
Dynamic Speckle.
3
Perform a task from the following table.
|
|
|
Adjust the number of dynamic speckles |
|
Adjust the size of dynamic speckles |
|
Set the range of speckle size variability |
Move the Min Size slider. |
Link speckle size to an expression |
From the Expression list box, choose an expression. |
Adjust the number and size of dynamic speckles to match brush size changes |
Move the Scale with Size slider. Higher values result in more accurate scaling. |
Create speckles with soft or hard edges |
Click the Hard or Soft button. |
Vary the size of dynamic speckles |
Move the Random Thickness slider. Higher values vary the size more randomly. To apply additional size variation, enable the Jitter check box. Move the Smoothness slider for a more organic look. |
Vary the opacity of dynamic speckles |
Move the Random Opacity slider. To apply additional Opacity variation, enable the Jitter check box. Move the Smoothness slider for a more organic look. |
To apply Dynamic Speckles to a brush variant

1
Choose a RealBristle, bristle, or Particle brush variant from the Brush Selector.
2
Choose
Window  Brush Control Panels
Brush Control Panels  General
General.
3
From the
Dab Type list box, choose one of the following:
•
Dynamic Speckle Gravity Particles — to use with a gravity particle brush
•
Dynamic Speckle Flow Particles — to use with a flow particle brush
•
Dynamic Speckle Spring Particles — to use with a spring particle brush
•
Dynamic Speckle Bristle — to use with a bristle or RealBristle brush
4
To modify Dynamic Speckles properties, choose
Window  Brush Control Panels
Brush Control Panels  Brush Shape
Brush Shape  Dynamic Speckle
Dynamic Speckle, and adjust the settings you want in the Dynamic Speckle panel.