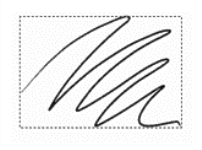Moving layers
When a layer is selected, you can move its content anywhere in the document to create a new image layout.
The pink rose was added to an individual layer. The rose layer (left) was repositioned on top of the white roses (right).
Think of a layer’s content as being contained by an invisible bounding box. This bounding box is a rectangle that marks the left, right, top, and bottom edges of the layer’s content. When you move or align a layer, you work with the dimensions and position of this bounding box, not with the entire area of the layer. This allows you to easily position the contents of a layer in relation to the canvas.
This layer contains a brushstroke. The content area is defined by an invisible bounding box (indicated by a dashed outline in the image).
The layer indicators provide a visual representation of the bounding box. For more information, see Selecting layers.
To move or nudge a layer
When you move a layer that contains a selection, the selection moves with the layer. You can click inside the selection bounding box with the Layer Adjuster tool to move only the selected content, or click outside the selection bounding box to move the selection and all content on the layer.
To move a layer to a specific location
If you use negative values, or values larger than the canvas dimensions, the layer is placed partially or wholly outside the canvas.
You can also open the Layer Attributes dialog box by right-clicking a layer or group in the Layers panel, and choosing Layer Attributes.