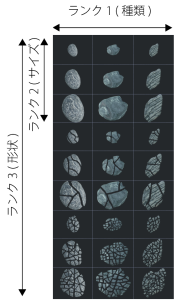3 ランク ノズルを作成する
グリッドを使用する方法では、3 ランク ノズルを作成できます。
ランク 1 に 3 つ、ランク 2 に 3 つ、ランク 3 に 3 つのアイテムを含んだノズル ファイル
3 ランク ノズルの貝殻でペイントしたイメージ
3 ランク ノズルを作成するには

1
2 ランクのファイルを新規に作成するか、既存のファイルを開きます。
2
ランク 3 に含めたいイメージ部品の数を決めます。
3
[ウィンドウ]  [ナビゲーション]
[ナビゲーション] を選択して
[ナビゲーション] パネルを表示し、現在のノズル ファイルの高さを確認します。
4
ランク 3 に設定したアイテムの数をファイルの高さに掛けた値を算出します。
その値が
3 ランク ノズル ファイルの高さになります。
5
[選択]  [再選択]
[再選択] を選択します。
6
[選択]  [レイヤーに変換]
[レイヤーに変換] を選択します。
7
[編集]  [コピー]
[コピー] を選択します。
次に、ランク 3 内のアイテムがファイルに収まるように、このファイルを下の方向に拡張させます。
8
[レイヤー] パネルで、キャンバスを選択します。
9
メニュー バーで
[キャンバス]  [キャンバスサイズ]
[キャンバスサイズ] を選択します。
10
キャンバスを
3 ランク ノズルの高さに合わせるため、
[下に追加] ボックスで正しいピクセル数を追加します。
値として、手順 4 で計算した
3 ランク ノズルの高さと、開いている
2 ランク ノズルの高さの差を入力します。
次に、ランク 3 の各アイテム (2 ランク システムのセット) 用のイメージを作成します。
11
[編集]  [ペースト]
[ペースト] を選択し、ペーストしたレイヤーを、追加した領域に配置します。
レイヤー内のイメージが、グリッドセルの中央に表示されるよう配置してください。
必要に応じて、このレイヤー内のイメージを変更します。
12
[レイヤー] パネルで両方のレイヤーを選択します。
13
[レイヤーオプション] ボタン

をクリックし、
[固定して選択] を選択します。
14
[ファイル]  [保存]
[保存] を選択し、ファイルを RIFF 形式で保存します。
前述の 2 ランクノズル ファイルを使用して、3 ランクノズルを作成していた場合は、3 ランクであることを示すように、定義を編集する必要があります。
15
[ファイル]  [情報を見る]
[情報を見る] を選択し、
[ファイル情報] ダイアログ ボックスでノズルの定義を編集します。
たとえば、「イメージホース 3x3」というノズル定義は、
ランク 1 と
ランク 2 にそれぞれ 3 つのイメージ部品がある
2 ランク ノズルを表します。新しいノズルでは、
ランク 3 に 3 つのイメージ部品が含まれているとします。3 つのランクすべてのイメージ部品を使用してペイントするには、ノズル定義を「イメージホース 3x3x3」に変更する必要があります。

新しく作成したノズル ファイルでペイントするためには、まずノズル ファイルを読み込む必要があります。詳細は、1 ランク ノズル ファイルを読み込むには.を参照してください。