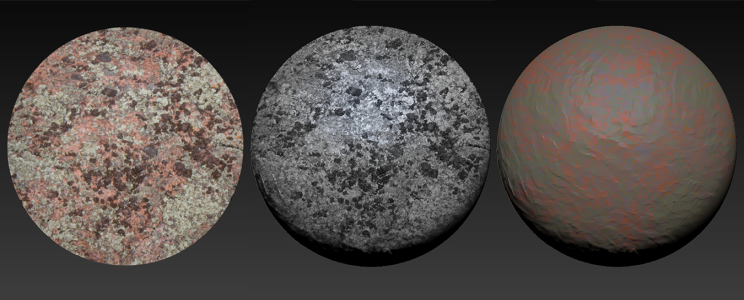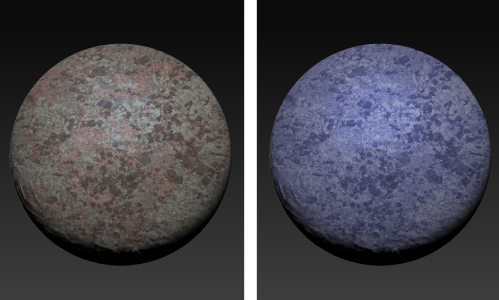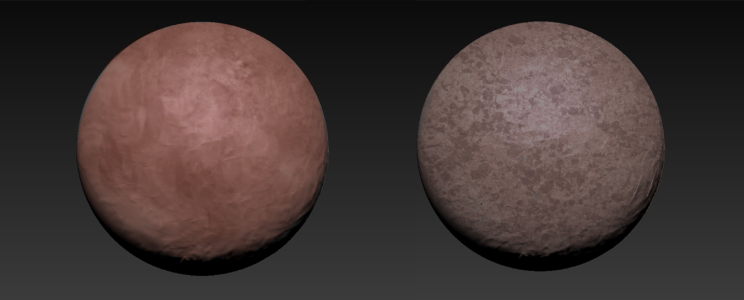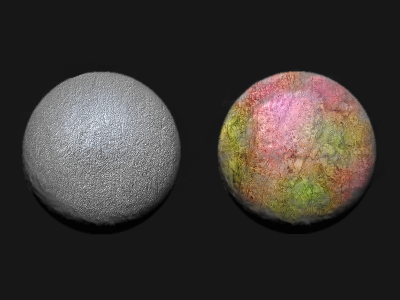テクスチャ ブラシをカスタマイズする
テクスチャ ペインティングを素早く開始するには、[テクスチャ塗潰し] および [テクスチャソースのブレンド] ブラシ カテゴリに用意されている任意のブラシ バリアントを選択します。また、Corel Painter では、オリジナルのテクスチャ ブラシを作成することもできます。
テクスチャ ブラシを作成する際には、選択したテクスチャの色情報、輝度情報、またはその両方のどれをテクスチャ ブラシで使用するか、およびテクスチャ ブラシがテクスチャの粗さと相互作用するかどうかを、複数の方法で指定できます。
[テクスチャ] ブラシ バリアント (左)、[粒子感の粗いテクスチャの光度] ブラシ バリアント (中央)、および [粒子感の粗いテクスチャの彩度] バリアント (右) の例
[強度] を 50% に設定したブラシ (左) と [強度] を 100% に設定したブラシ (右)
また、テクスチャ ブラシがキャンバスに既に塗られている絵具とどのように相互作用するかを指定することもできます。たとえば、テクスチャ ブラシで下のイメージを塗潰すことも、下のイメージとブレンドしてすばらしい効果を作り出すこともできます。
3D レンダリング モデル (左)、テクスチャをイメージにブレンド (右)Mike Thompson 氏によるモデル。
テクスチャ ブラシでは、オリジナルのテクスチャ色を使用することも、テクスチャ色と別の色を混ぜ合わせることもできます。たとえば、使用したいテクスチャが作品のトーンや色に合わない場合は、ペインティングから色を採取し、それをテクスチャ色と混ぜ合わせることができます。筆圧、傾き、方向などの表現設定を選択して、テクスチャに混ぜ合わせる色の量を変えることができます。詳細は、表現設定.を参照してください。
元のテクスチャの色を使用するテクスチャ ブラシの例 (左)。元のテクスチャの色と選択した色を混ぜ合わせます (右)。
テクスチャをぼかすことができます。ぼかしを使用すると、ピクセルを押す、引く、こするたびに現在のテクスチャを少しずつ表示できます。ぼかしの固定量を選択したり、表現設定を使って効果を変えたりできます。たとえば、ぼかしをスタイラスの筆圧にリンクした場合、弱く押すとテクスチャの細部がよりくっきり表示され、強く押すと細部がぼやけます。
ぼかしを適用したテクスチャ ブラシ (左) と適用していないテクスチャ ブラシ (右) の例
さらに目覚ましい効果を与えたい場合は、描点ステンシルを使用して描点を形成し、テクスチャ ブラシの不透明度を変更することができます。描点ステンシルについて詳しくは、描点ステンシル コントロール.を参照してください。
テクスチャ ブラシには奥行きを持たせることが可能で、インパストの [奥行き] および [色と奥行き] 描画方法に対応しています。Corel Painter では、テクスチャの明るさ (明度) の情報を使用して、ストロークに適用する奥行きの度合いを指定します。テクスチャの明るい領域には奥行きが高く適用され、暗い領域は低くなります。黒い領域は平面になります。インパスト描画方法について詳しくは、インパスト ブラシを調節/消去する.を参照してください。奥行きを追加または削除したり、ペイント結果の照明を操作することで効果をコントロールすることができます。テクスチャ ブラシに奥行きを追加すれば、肌の毛穴、トカゲのうろこ、厚いレンガの壁およびトゲトゲする石目ボードが作成されます。
インパストの [奥行き] の描画方法 (左) とインパストの [色と奥行き] の描画方法 (右) を使用したテクスチャ ブラシの例
さまざまなブラシ設定を試して目的の効果を作り出してください。テクスチャ ブラシ設定は、ブラシ バリアントの一部として保存したり、使用中の任意のブラシに適用したりできます。詳細は、ブラシ コントロールを使用してブラシを調整する.を参照してください。
テクスチャ ブラシ バリアントをカスタマイズしたら、テクスチャと関連付けて複合ブラシとして保存し、今後のプロジェクトで使用できます。保存した複合ブラシは、[複合ブラシライブラリ] パネルに追加されます。詳細は、複合ブラシを保存する.を参照してください。
テクスチャ ブラシを使用したブラシストローク例については、テクスチャ ブラシ.を参照してください。
テクスチャ ブラシをカスタマイズするには
|
[奥行きの描画方法] リスト ボックスから、[テクスチャの光度] を選択してテクスチャの光度を使って見た目の深さをコントロールします。効果を強くするには [奥行き] スライダを右にドラッグし、弱くするには左にドラッグします。
インパストの奥行きコントロールについて詳しくは、インパスト ブラシを調節/消去する.を参照してください。
|
[ソース ブレンド] を使用するブラシでペイントしているときに、ブラシストロークをオーバーレイするとオーバーラップが生じることがあります。オーバーラップなしでペイントするには、[テクスチャ ブラシ] パネルで [ソース ブレンド] オプションをオフにし、[強度] を 100% に設定します。[レイヤー] パネルで、新しいレイヤーを追加し、[合成方法] リスト ボックスから [オーバーレイ] を選択します。[不透明度] スライダを動かして、ブラシ マークの強度を調整します。この手順を実行すると、[ソース ブレンド] に非常によく似た結果が生成されます。