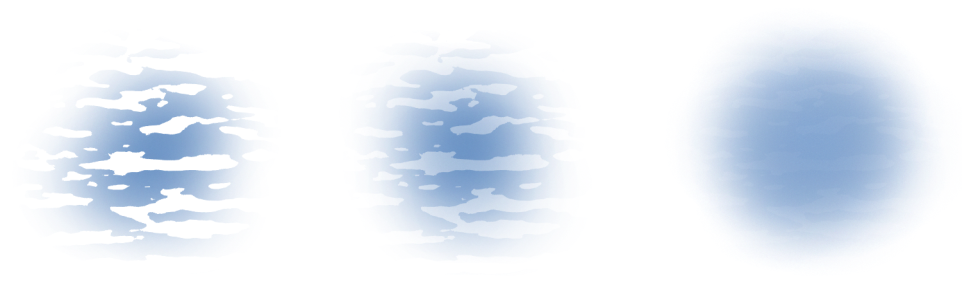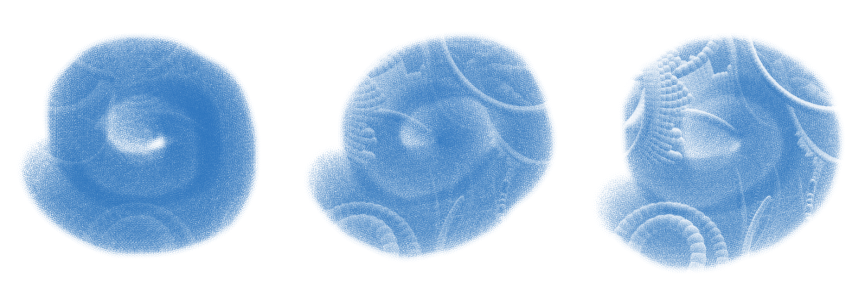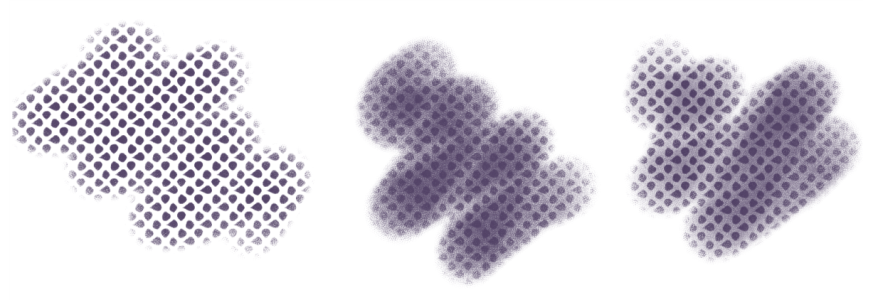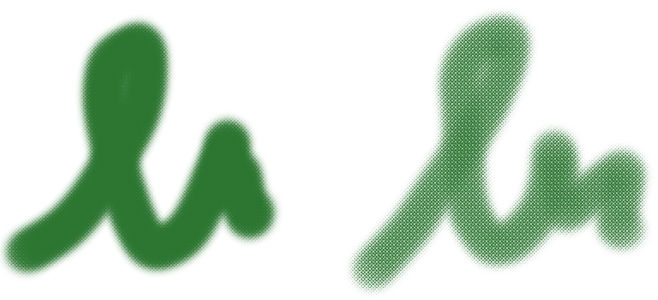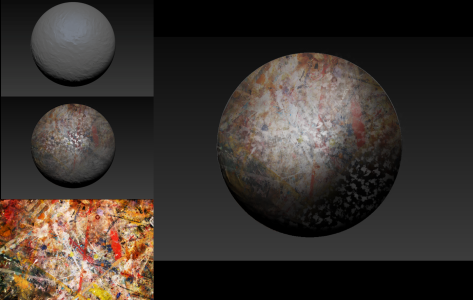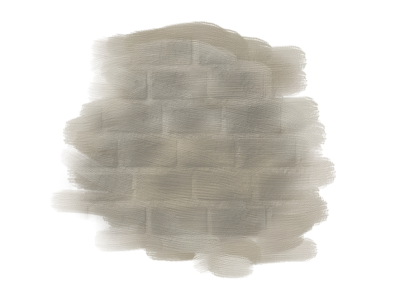描点ステンシル コントロール
描点ステンシルは、ユーザーがブラシストロークを適用する前にブラシの描点にマスクを適用します。これにより、ユーザーはブレンド ブラシから水彩ブラシやインパスト ブラシまでさまざまなブラシにコントロールやクリエイティブなタッチを加えることができます。描点ステンシルを適用すると、ブラシの描点の領域がより透明になってノックアウトされます。ブラシの描点がスタンプになり、領域を押し上げてインデントしたように見えます。押し上げられた描点領域は濃く着色され、インデントされた領域は薄く着色されるか、まったく着色されません。
描点ステンシルのソースは、用紙、フロー マップ、テクスチャなどさまざまなステンシル メディアから選択できます。
このアートワークのブラシストロークでは描点ステンシル機能を使用しています。Melissa Gallo 氏によるアートワーク
左から右へ: 用紙、フロー マップ、テクスチャを描点ステンシルのソースとして使用
描点ステンシルのプロパティを調整して、ブラシストロークのタッチを変更できます。たとえば、強さコントロールと最小の強さコントロールを使用して描点ステンシルの最大の不透明度と最小の不透明度を調整できます。描点ステンシルは最大の強さ (100%) のときに最も不透明になり、適用されている描点領域が最も透明になります。また、ジッターを適用して描点ステンシルの不透明度を変動させたり、ジッター効果を滑らかにしてブラシストロークの外観をより自然にしたりできます。描点ステンシルの不透明度が筆圧、方向、速度などのマウスやスタイラスの特定の動きに反応して変化するように、描点ステンシルを表現にリンクすることができます。
強さ設定 (左から): 最大、中、低。強さを最大にすると、ステンシルが最も際立ち、描点領域がノックアウトされます。強さを低くすると、ノックアウトされた領域がそれ以外の領域とほぼ同化します。
この 3 つのブラシストロークはどれも描点ステンシルの強さが 100% ですが、最小の強さが 0 ~ 87% までとそれぞれ異なります。最小設定を高くすると、描点ステンシルの最小時不透明度が高くなり、ブラシ スタンプがよりくっきりします (右)。
左から右へ: ジッターを適用していない描点ステンシル ブラシストローク、ジッターを適用した描点ステンシル ブラシストローク、ジッターと滑らかさを適用した描点ステンシル ブラシストローク
描点ステンシルは、マイクからのオーディオ入力やストリーミング ミュージックなどの内部オーディオにリンクすることもできます。描点ステンシルの不透明度 (強さ) は、オーディオ信号の変化と同期して変化します。
描点ステンシル機能はいくつかの点で、粗さとは異なります。描点ステンシルは、ユーザーがブラシストロークを適用する前に描点の不透明度を変化させるもので、スタンプ ベースのブラシにのみ適用できます。きめの粗さが用紙テクスチャにしか作用しないのに対し、描点ステンシルではフロー マップやその他のテクスチャも使用できます。また、きめの粗さを現在サポートしてない手法やサブカテゴリも使用できます。たとえば、描点ステンシルはグロウ ブラシに適用できます。
きめの粗さを使用して同じ用紙テクスチャを適用 (左)、描点ステンシルを適用 (右)
グロウ ブラシと描点ステンシルの組み合わせがうまく作用し、面白いテクスチャ効果と照明効果が作り出されています。左から右へ: 用紙、テクスチャ、フロー マップは描点ステンシルのソースとして使用されます。
描点ステンシルとテクスチャ ブラシを組み合わせると、インパクトがありながらも落ち着いた印象のあるブラシストロークを作成できます。テクスチャ ブラシについて詳しくは、テクスチャ ペインティングを参照してください。
テクスチャ ブラシと描点ステンシル ブラシを、表示されているテクスチャやその他の用紙テクスチャと組み合わせて球面を作成しています (右)。
描点ステンシルとインパスト ブラシを組み合わせてリアルで立体的な外観と雰囲気をイメージに加えることもできます。
描点ステンシルのブラシストローク例については、描点ステンシル.を参照してください。
描点ステンシルをブラシ バリアントに適用するには
描点ステンシルは、[描点ステンシル] パネル ([ウィンドウ]![]() [ブラシ コントロール パネル]
[ブラシ コントロール パネル] ![]() [ブラシ形状]
[ブラシ形状] ![]() [描点ステンシル]) から適用することもできます。
[描点ステンシル]) から適用することもできます。