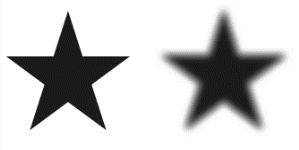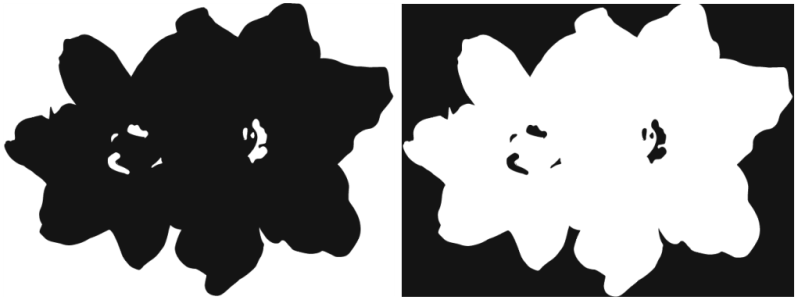チャンネルを編集する
保護されている領域のサイズ、シェイプ、または不透明度を変更することにより、チャンネルを編集できます。この領域は、最終的に選択範囲の保護された領域になります。チャンネルに対して行った変更は、選択範囲として読み込むまで、イメージに直接影響しません。詳細は、アルファチャンネルから選択範囲を読み込むには.を参照してください。
アルファチャンネルはグレースケール イメージなので、白 (保護領域の除去)、黒 (保護領域の追加)、およびグレー (半保護領域の作成) を適用することによってのみチャンネルを編集できます。色は利用できません。
変更を適用するには、ブラシを選択し、チャンネルに変更をペイントします。
この例では、いくつかの保護されていない遊離領域がチャンネルにあります (左)。遊離領域は黒のブラシストロークを適用することにより、保護領域に変換されます (右)。
さらに、ぼかしなどの効果を適用して、明るい領域と暗い領域の境界を柔らかく表現することができます。この操作を行うと、チャンネルがやや不透明になります。
チャンネルの「ぼかし」の適用前と適用後
また、チャンネルを反転することにより、保護されている領域を保護されていない領域に変換できます。
チャンネルの「反転」の適用前と適用後
さらに、チャンネルをパターン、グラデーション、またはテキスタイルで塗潰すことにより、面白い効果を作成することもできます。詳細は、塗潰しを使用する.を参照してください。
チャンネルにペイントするには

1
[チャンネル] パネルで、作業するチャンネルを表示して選択します。
チャンネルの特定の領域だけをペイントする場合は、選択範囲を作成します。
2
ツールボックスから
ブラシツール 
を選択します。
3
ブラシ セレクタ バーの [ブラシ セレクタ] をクリックします。
4
ブラシ カテゴリとブラシ バリアントをクリックします。
チャンネルのペイント作業には、
[ペンツール] または
[エアブラシ] のブラシ カテゴリが適しています。
5
[カラー] パネルで、以下のいずれかを選択します。
チャンネルのペイント作業には、色相は関係ありません。チャンネルは 8 ビットの情報を持つため、その範囲内のレベルの設定のみが使用されます。すなわち、黒と白の間の範囲で指定された明度の情報だけが使用されます。
7
[チャンネル] パネルで、RGB チャンネルのサムネイルの隣にある [目] アイコン

をクリックして、チャンネルをグレースケールで表示します。
|
|
|
|
|
プロパティバーの [不透明度] スライダで調整します。 |
|
|
[サイズ] ボックスに値を入力するか、スライダを調整します。
|
効果をチャンネルに適用するには

1
[チャンネル] パネルで、作業するチャンネルを表示して選択します。
チャンネルの特定の領域だけに効果を適用する場合は、選択範囲を作成します。
2
[効果] メニューから任意の効果を選択します。
チャンネルをぼかすには

1
[チャンネル] パネルで、作業するチャンネルを表示して選択します。
2
[チャンネル オプション] ボタン

をクリックし、
[境界ぼかし] を選択します。
3
[境界ぼかし] ダイアログ ボックスでピクセル数を入力します。
チャンネルを反転するには

1
[チャンネル] パネルで、リストからチャンネルを選択します。
2
[チャンネルの反転] ボタン

をクリックします。
チャンネルをパターンで塗潰すには

1
[チャンネル] パネルで、作業するチャンネルを表示して選択します。
チャンネルの特定の領域だけを塗潰す場合は、選択範囲を作成します。
2
[ウィンドウ]  [メディア パネル]
[メディア パネル]  [パターン]
[パターン] をクリックします。
3
[パターン] パネルで、パターン タイルをクリックします。
4
[編集]  [塗潰し]
[塗潰し] を選択します。
5
[塗潰し] ダイアログ ボックスで、
[塗潰し方法] リスト ボックスから
[オリジナル画像の明るさ] を選択します。
不透明度を変更する場合は、
[不透明度] スライダを調整します。
チャンネルを塗潰すには

1
[チャンネル] パネルで、作業するチャンネルを表示して選択します。
2
ツールボックスから
塗潰しツール 
を選択します。
3
プロパティバーの
[イメージの塗潰し] ボタン

をクリックします。
4
プロパティバーの
[塗潰し] リスト ボックスから、次のいずれかを選択します。
•
[選択色] - 選択されている色の階調で塗潰します。詳しくは、
塗潰しを使用する. を参照してください。
•
[ソース画像] - 現在のクローンソース画像を使用して塗潰します。クローンソースが設定されていない場合、Corel Painter は選択されているパターンで塗潰します。詳しくは、
採取されたイメージで領域を塗潰す. を参照してください。
•
[テキスタイル] - 選択されているテキスタイルで塗潰します。詳しくは、
テキスタイルを適用する. を参照してください。
5
プロパティバーで
[塗潰し] セレクタを開き、メディアライブラリパネルからタイルをクリックします。
6
チャンネル内の塗潰したい領域をクリックします。
期待どおりの結果が得られなかった場合は、塗潰し操作を取り消し、設定を変更して塗潰しをやり直してください。
|
|
|
|
|
プロパティバーの [許容幅] ボックスに値を入力するか、スライダを調整します。 |
許容幅の範囲外にあるピクセルの塗潰しの不透明度を指定する |
プロパティバーの [境界ぼかし] ボックスに値を入力するか、スライダを調整します。 |
|
|
プロパティバーの [アンチエイリアス] ボタン  を有効にします。 [境界ぼかし] を 0 または極端に低くするときは、アンチエイリアスを適用した方が良い結果を得られます。 |

塗潰しツールは、表示されているチャンネルのみに適用されます。塗潰しツールを使用する前に、チャンネルの目のアイコン  が開いていることを確認してください。
が開いていることを確認してください。

プロパティバーの [塗潰しツールのリセット] ボタン  をクリックすると、塗潰しツールの設定をデフォルトに戻すことができます。
をクリックすると、塗潰しツールの設定をデフォルトに戻すことができます。
が開いていることを確認してください。
をクリックすると、塗潰しツールの設定をデフォルトに戻すことができます。