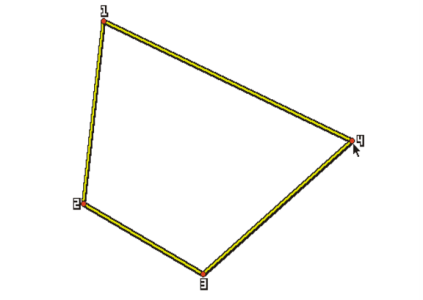採取されたイメージで領域を塗潰す
ブラシを使用する代わりに、変形効果を適用したサンプルで領域を塗潰せます。塗潰しを適用すると、簡単な操作で大きい領域を均等に塗潰せます。塗潰しは、タイリングの有無にはかかわらず、採取方法として遠近または双一次を使用している場合にのみ使用可能です。
変形したサンプルを塗潰しとして適用するには、ソース画像にブラシを使用する場合と同様に、ソース参照ポイントとクローン先参照ポイントの両方を設定する必要があります。詳しくは、マルチポイント クローン. を参照してください。
ソース画像の参照領域を、後からパターンとして使用できるよう保存しておくには、パターンを取り込んでおきます。詳細は、パターンを作成/編集する.を参照してください。
変形したソース画像で塗潰すには

1
[ブラシ セレクタ] で、
[ブラシ ライブラリ] リスト ボックスから
[Painter 2015 のブラシ] ライブラリを選択します。
2
[クローン] ブラシ カテゴリをクリックし、ソース参照ポイントとクローン先参照ポイントを 4 つずつ設定するブラシ バリアントをクリックします。
3
[クローン カラー] パネル (
[ウィンドウ]  [ブラシ コントロール パネル]
[ブラシ コントロール パネル]  [ブラシ メディア]
[ブラシ メディア]  [クローン カラー]
[クローン カラー]) で、
[クローン カラー] チェック ボックスをオンにします。
•
[x遠近 4P] または
[x遠近タイリング 4P] バリアントを選択する場合、
[クローンタイプ] リスト ボックスから、
[遠近法] を選択します。
•
[x双一次 4P] バリアントを選択する場合、
[クローンタイプ] リスト ボックスから、
[双一次] を選択します。
5
Option キー (macOS)、または
Alt キー (Windows) を押しながら、ソース参照ポイントを 4 箇所設定します。
6
Option +
Shift (macOS) または
Alt +
Shift (Windows) を押しながら、クローン先参照ポイントを 4 箇所設定します。
7
ツールボックスの
塗潰しツール 
をクリックします。
8
プロパティ バーの
[塗潰し] リスト ボックスから
ソース画像を選択します。
9
クローン先領域をクリックし、塗潰しを適用します。
[カラー] パネルの
[クローン カラー] ボタン

をクリックするか、[ブラシ セレクタ] でクローン ブラシ以外のバリアントを選択すると、オフセットのサンプリングを無効にできます。
クローン先の参照ポイントはどこで変形するかを決定します。
変形されたクローン情報を使用して、煉瓦を急斜面の壁にすることができます。