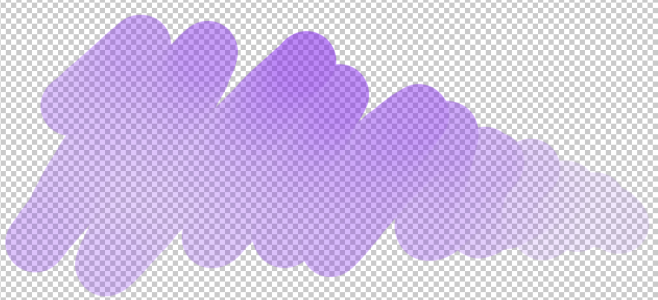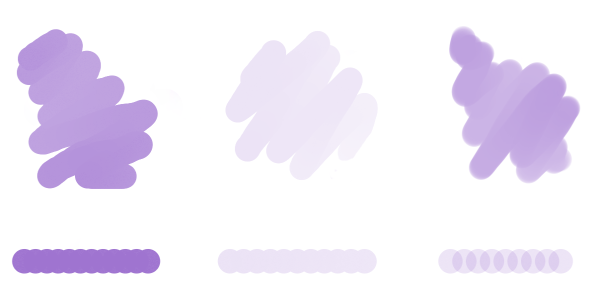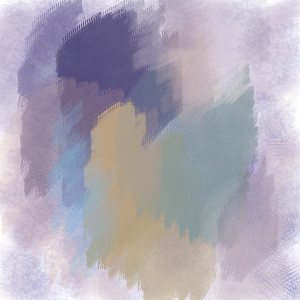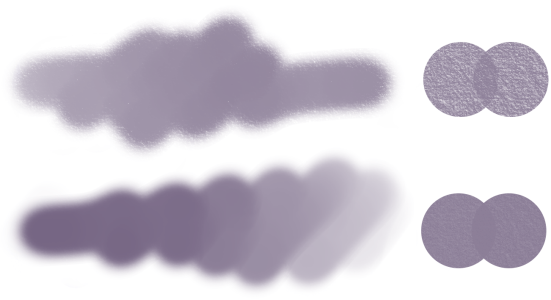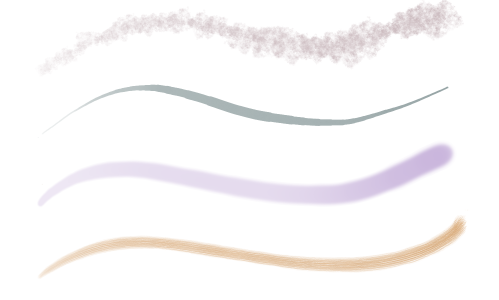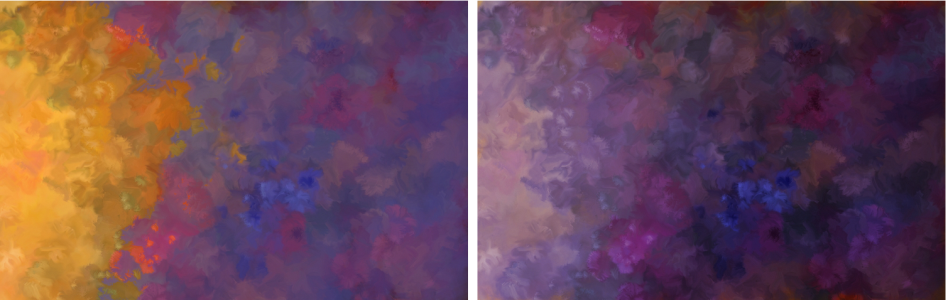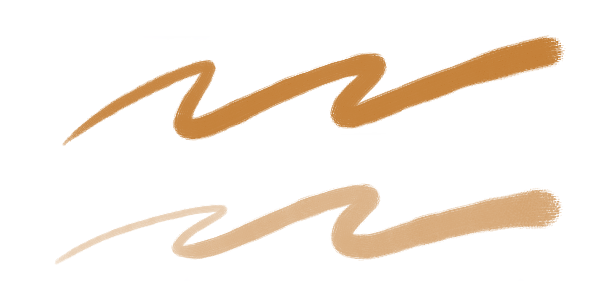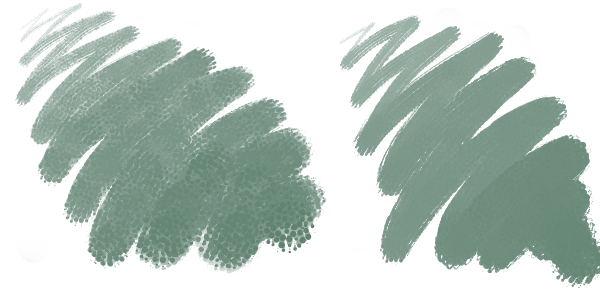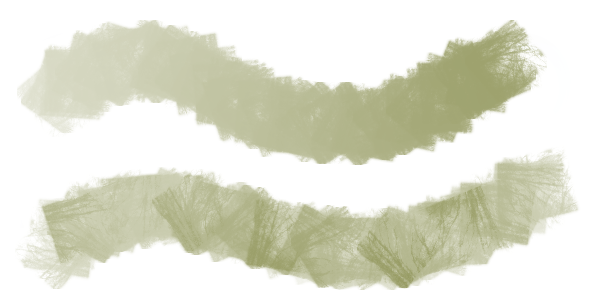グレージング コントロール
ブラシで塗る絵具の不透明度を制御するには、いくつかの方法があります。グレーズ ([ウィンドウ] ![]() [ブラシ コントロール パネル]
[ブラシ コントロール パネル] ![]() [ブラシ メディア]
[ブラシ メディア] ![]() [グレーズ]) を使用すると、ブラシストロークの不透明度の最大レベルを指定できます。
[グレーズ]) を使用すると、ブラシストロークの不透明度の最大レベルを指定できます。
グレージングでは、非常に高い透明度を使用し、軽い半透明のブラシストロークで描画できます。
Melissa Gallo 氏が手がけたこのペイントではグレーズ ブラシが使われています。
グレーズはブラシの不透明度 ([ウィンドウ] ![]() [ブラシ コントロール パネル]
[ブラシ コントロール パネル] ![]() [ブラシ メディア]
[ブラシ メディア] ![]() [不透明度]) とは異なります。ブラシの不透明度では、各描点 (他の種類のブラシではブリスル) の不透明度をコントロールします。グレージングを 20% に設定した場合、1 つのブラシストロークの不透明度が 20% を超えることは決してありません。20% の範囲内で、各描点の不透明度を 1 ~ 100 % に指定できます。たとえば、描点の不透明度を 100% に設定した場合でも、ブラシストロークでは選択色の 20% の色しか描画されません。ブラシの不透明度を使用すると、色を塗り重ねて徐々に選択色に近づけることができます。この選択色を決定するのがグレージングです。ブラシの不透明度が低いほど、グレージングで指定した色に 1 回のブラシストロークで近づくのが遅くなります。
[不透明度]) とは異なります。ブラシの不透明度では、各描点 (他の種類のブラシではブリスル) の不透明度をコントロールします。グレージングを 20% に設定した場合、1 つのブラシストロークの不透明度が 20% を超えることは決してありません。20% の範囲内で、各描点の不透明度を 1 ~ 100 % に指定できます。たとえば、描点の不透明度を 100% に設定した場合でも、ブラシストロークでは選択色の 20% の色しか描画されません。ブラシの不透明度を使用すると、色を塗り重ねて徐々に選択色に近づけることができます。この選択色を決定するのがグレージングです。ブラシの不透明度が低いほど、グレージングで指定した色に 1 回のブラシストロークで近づくのが遅くなります。
(左) ブラシの不透明度 100%、グレージング 100%。(中央) ブラシの不透明度 100%、グレージング 20%。1 回のブラシストロークで同じ領域に描画したときに色が重ね塗りされません。(右) ブラシの不透明度 20%、グレージング 100%。1 回のブラシストロークで同じ領域に描画したときに色が重ね塗りされます。
グレージング ブラシは、長い連続的なストロークを使用し、マークの先頭から末尾まで非常にソフトなグラデーションで領域を塗り潰すときに役立ちます。
グレージング ブラシにより、滑らかに調和した見事な色彩が表現されています。描点がオーバーラップする領域に不自然な部分はありません。
グレージング ブラシには、きめの粗さを追加できますが、オーバーラップが生じます。
グレージングを 100% に設定した 1 回のブラシストローク、(上) テクスチャ 100%、(下) テクスチャ 50%
グレーズはスタンプ ベースのすべてのブラシで使用でき、特定のスタイルやマウスの動きにリンクできます。詳細は、表現設定.を参照してください。
グレージングは次の種類の描点と組み合わせることができます。(上から下) 取り込み、円形、レンダリングされた円形、ブリスル
結合モードを使用すると、アクティブなレイヤーまたはキャンバスで、ブラシストロークと下の色とがどのように相互作用するかを調整することができます。
グレーズのブラシストローク例については、グレーズ ブラシ.を参照してください。
グレージングのプロパティを調整するには
グレージング ブラシで使用できるストロークの種類は [グレージング] だけです。詳しくは、一般コントロール: ストロークの種類.を参照してください。[シングル]、[マルチ]、[レーキ]、[ホース] などのサポートされていないストロークの種類を選択すると、[グレーズ] パネルのコントロールがグレー表示されます。