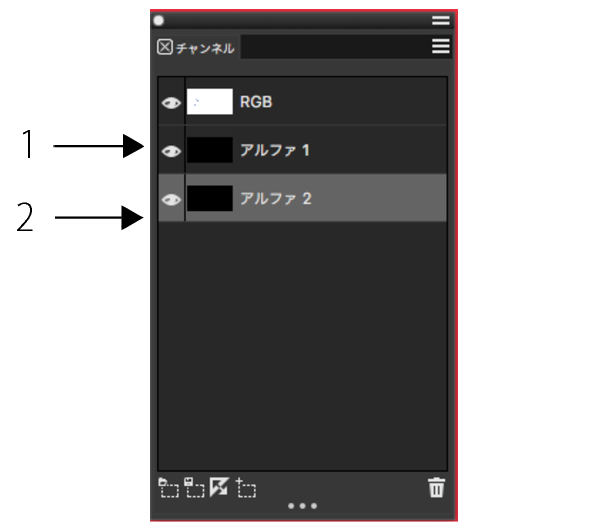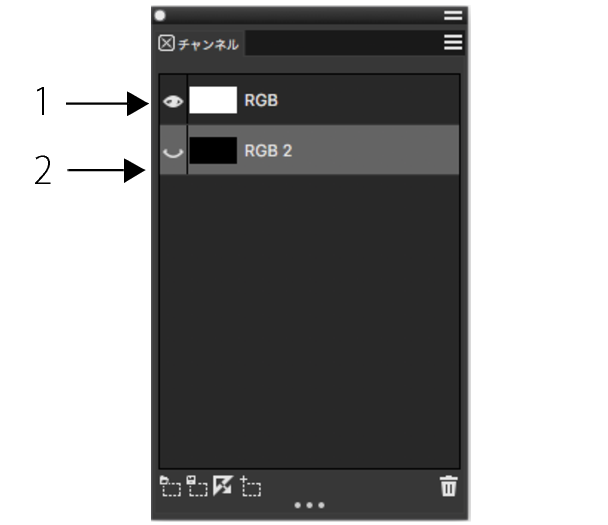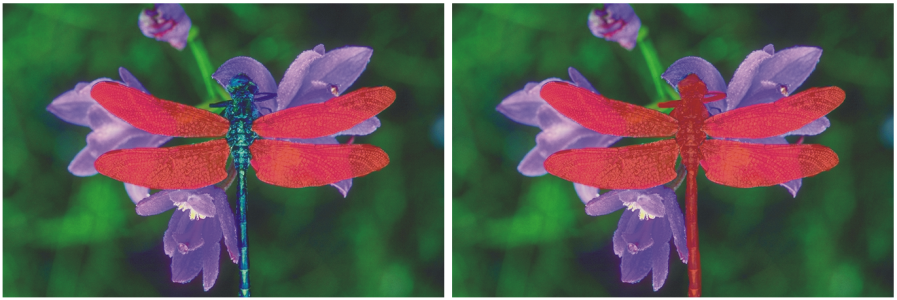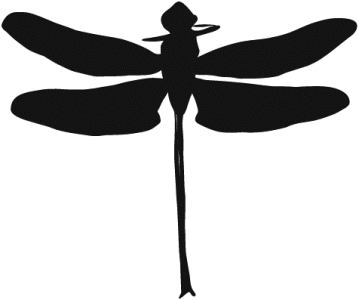チャンネルを選択して表示する
現在作業中の書類に格納されているすべてのアルファチャンネルを、[チャンネル] パネルから選択して表示できます。チャンネルの選択と表示はそれぞれ独立した操作です。チャンネルを表示せずに、選択することもできます。特定のチャンネルを編集する場合は、まず対象となるチャンネルを選択します。
[チャンネル] パネルのサムネイルの隣にある目のアイコンをクリックして、チャンネルを表示または非表示にすることができます。[目] アイコンが開いている場合は (1)、チャンネルが書類ウィンドウ内に表示されます。[目] アイコンが閉じている場合は (2)、チャンネルが隠れていることを表します。
[チャンネル] パネルには、RGB カラー イメージも一覧表示されます。さらに、レイヤーマスクが使用されているレイヤーが選択されている場合、[チャンネル] パネルにはレイヤーマスクも表示されます。詳細は、レイヤーマストを作成/削除する.を参照してください。
[チャンネル] パネルには、RGB カラー イメージ (1) と、選択したレイヤーのレイヤーマスク (2) が表示されます。
RGB イメージと複数のチャンネルを同時に表示することもできますが、編集効果は [チャンネル] パネルで選択されている項目 (RGB イメージまたはチャンネル) のみに適用されます。
左: 「羽」チャンネルと RGB イメージが表示されています。右: 「羽」チャンネルと「ボディ」チャンネルが、RGB イメージ上に赤のオーバーレイとして表示されています。チャンネルと RGB の [目] アイコンは開いている状態です。
Corel Painter のチャンネルの表示には、色付きのオーバーレイとして表示する方法と、グレースケール イメージとして表示する方法の 2 とおりがあります。色付きのオーバーレイはデフォルトでは赤になっていますが、色は自由に変更できます。詳細は、チャンネル属性を設定するには.を参照してください。
[チャンネル] パネルを表示するには
チャンネルを選択するには
もう一度イメージで作業したい場合は、リストから [RGB] を選択します。