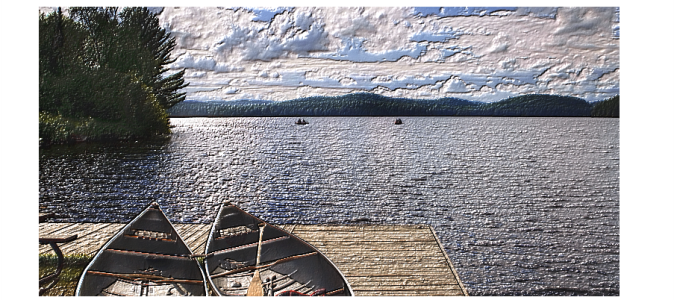クローン ソースまたはパターンの明るさを使用してテクスチャを作成する
クローン ソースまたはパターンの明るさを使用してテクスチャをイメージに追加できます。この方法では、クローン ソースまたはパターンの明暗に応じてテクスチャの凹凸が作成されます。さまざまな外観を試すには、クローン ソースまたはパターンを変更します。
クローン ソースの明るさを使用してテクスチャのある効果を作成できる
イメージ効果またはブラシストロークをクローン ソースに適用するたびに、異なるテクスチャが得られます。たとえば、ソース イメージ内の特定の領域を暗くすると、クローンではその領域が浮き出します。
クローン ソースまたはパターンの明るさに基づいた表面テクスチャを作成するには

|
|
|
|
|
[クローン ソース] パネル ( [ウィンドウ]  [クローン ソース] [クローン ソース]) で、 [ソース] リスト ボックスから [埋め込みイメージ] を選択します。
[埋め込みソース イメージ] ダイアログ ボックスで、以下のいずれかを行います:
•
ファイルを参照するには、 [参照] オプションを有効にします。
•
現在開いている書類のクローンを作成するには、 [現行のドキュメント] オプションを有効にし、リスト ボックスから書類を選択します。
•
アクティブなテクスチャを埋め込むには、 [現在のテクスチャ] オプションを有効にします。
|
|
|
[ウィンドウ]  [メディア パネル] [メディア パネル]  [パターン] [パターン] を選択し、 [Painter のパターン] 領域でパターン カラー タイルをクリックします。
|
•
キャンバス:
[レイヤー] パネルの
[キャンバス] をクリックします。
•
選択範囲: ツールボックスの選択ツールをクリックして、書類ウィンドウにドラッグして、領域を選択します。
•
レイヤー:
[レイヤー] パネルでレイヤーをクリックします。
4
[効果]  [表面処理]
[表面処理]  [表面テクスチャの適用]
[表面テクスチャの適用] を選択します。
5
[参照元] リスト ボックスで
[オリジナル画像の明るさ] を選択します。