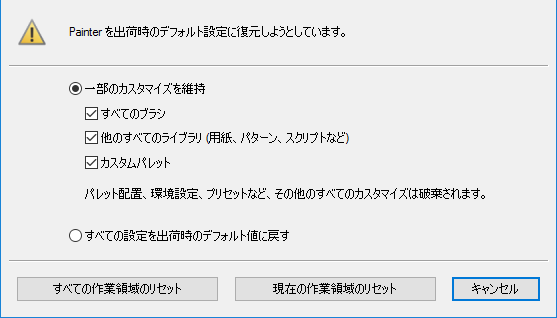トラブルシューティングのヒント
このセクションでは、トラブルシューティングのヒントおよびよくある質問とその答えを紹介します。ここにない問題や質問については、Corel Knowledge Base を参照してください。
インストール
ブラシとタブレット
作業領域、ユーザー ファイル、レイアウト
パフォーマンス
インストール
Corel Painter をインストール/アンインストールしようとすると、シリアル番号が無効だという警告が表示されます。どうすればよいですか?
ペーストまたは入力したシリアル番号に間違いがないことと、そのシリアル番号が Corel から提供されているものであることを確認します。メモ帳 (Windows) やテキストエディット (macOS) などの基本的なテキスト エディタにシリアル番号を貼り付けることが役立つ場合があります。次に、テキスト エディタからシリアル番号をコピーし、[シリアル番号] ボックスに貼り付けます。
Corel Painter のアンインストールまたは再インストールを複数回行っている場合は、そのシリアル番号を使って製品をアクティブ化できる回数の上限に達している可能性があります。Corel カスタマー サービスに連絡してサポートを受けてください。
Corel Painter を自分の組織のネットワークに展開するには、どうしたらよいですか?
Corel Painter の複数ライセンスを購入した場合には、ソフトウェアを組織のネットワークに展開するオプションを利用できます。ネットワーク インストールの方法について詳しくは、『
Corel Painter 2022 展開ガイド』を参照してください。
どうやって Corel Painter のインストールを修復するのですか (Windows)?
Corel Painter のインストールが破損している疑いがある場合は、修復する必要がある場合があります。この場合は、すべてのアプリケーションを閉じて、Windows の [コントロール パネル] で
[プログラムのアンインストールまたは変更] をクリックします。
[プログラムのアンインストールまたは変更] ページで製品名をダブルクリックします。インストール ウィザードに表示される
[修復] オプションをオンにして、指示に従います。
Corel Painter を適切にアンインストールするにはどうすればよいですか (Windows)?
Corel Painter をアンインストールする場合は、必ず Corel Painter のインストール ウィザードを使ってください。すべてのアプリケーションを閉じて、Windows の [コントロール パネル] で
[プログラムと機能] をクリックします。
[プログラムのアンインストールまたは変更] ページで製品名をダブルクリックします。インストール ウィザードに表示される
[削除] オプションと
[ユーザー ファイルの削除] チェック ボックスをオンにして、指示に従います。
Corel Painter のインストールには Corel Painter Thumbnail Previewer が含まれており、サムネイル画像を生成することで Windows エクスプローラの Corel Painter のコンテンツ (RIFF) ファイルを確認することができます。このユーティリティは別途アンインストールする必要があります。アンインストールするには、
[プログラムのアンインストールまたは変更] ページで
Corel Painter Thumbnail Previewer をダブルクリックします。
Windows エクスプローラで表示する Painter ファイルのサムネイルを取得するには、どうすればよいですか?
•
Corel Painter の最新バージョンにアップグレードします。Corel Painter Thumbnail Previewer が付属しており、サムネイル画像を生成することで Windows エクスプローラの Corel Painter のコンテンツ (RIFF) ファイルを確認することができます。
•
Corel Painter ファイルの関連付けを変更すると、サムネイルが使用できなくなる場合があります。この問題を解決するには、Corel Painterを Corel Painter Thumbnail Previewer と一緒にアンインストールし、アプリケーションを再インストールする必要があります。
ブラシとタブレット
ブラシが動作しなくなりました。
•
[レイヤー] パレットをチェックして、
[透明度をロック] ボタン

が無効になっていることを確認します。
•
アクティブなレイヤーが表示されていることを確認します。
[レイヤー] パレットのレイヤー名の横にある目のアイコン

が閉じている場合は、このアイコンをクリックしてレイヤーを表示します。
•
ブラシの不透明度が 0 に設定されているため、ブラシの跡が表示されない場合があります。プロパティ バーの
[不透明度] ボックスで、不透明度を高めてください。
•
ブラシストロークを隠しているレイヤーの下にペイントしている場合があります。
[レイヤー] パレットを確認し、必要なレイヤーにペイントしていることを確認します。アクティブなレイヤーをブロックするレイヤーがある場合は、目のアイコンをクリックしてこれらのレイヤーを非表示にします。
•
画像に小さな選択範囲があり、選択範囲外にはブラシでペイントできない場合があります。
[選択] メニューを選択して
[なし] をクリックし (グレー表示されていない場合)、選択範囲を解除してください。
•
グロウ技術を使用するブラシを使用して、白いキャンバスにペイントしようとしている場合があります。グロウ ブラシは、白または非常に明るい背景に跡を残しません。グロウ ブラシを本当に使用していることを確認するには、プロパティ バーで
[グロウ] コントロールが有効になっているかどうか、またはブラシで
[グロウ] サブカテゴリを使用しているかどうかをチェックします。
•
プロパティ バーの
[ツールのリセット] ボタンをクリックし、ブラシをデフォルト設定に戻します。
•
一部の合成方法では、ペイントが非表示になる場合があります。たとえば、レイヤーの合成方法を
[乗算] または
[フィルタ] に設定していて、黒でペイントしている場合、ブラシストロークを見ることはできません。一般的に、ブラシストロークが見えにくい場合は、レイヤーの合成方法を
[デフォルト] に変更してみてください。
•
ブレンド ブラシでは色が追加されません。既存の色がブレンドされます。
一部のブラシが見つからなくなりました。
•
[ブラシ フィルタ] ボタン

をクリックし、
[フィルタのクリア] をクリックして、ブラシ セレクタですべてのブラシ フィルタをクリアします。
•
一部のブラシ カテゴリとブラシ バリアントが非表示になっている可能性があります。非表示になっているブラシ カテゴリが、すべて表示されるようにするには、ブラシ セレクタで
[ブラシ ライブラリ] オプション ボタン

をクリックし、
[カテゴリの表示] を選択し、
[すべてのカテゴリを表示] を選択します。非表示になっているブラシがすべて表示されるようにするには、ブラシ セレクタで
[ブラシ ライブラリ] オプション ボタンをクリックし、
[バリアントの表示] を選択し、
[すべてのバリアントを表示] を選択します。
ブレンド ブラシおよび塗り付けブラシにより、白でペイントされるか、下の色との相互作用がありません。
•
[レイヤー] パネルで、
[下の色を拾う] ボタン

をクリックして有効にします。アクティブなレイヤーでブラシが期待どおりに動作しない場合は、
[レイヤー] パレットでキャンバスを選択し、既存の色の上にペイントしてみてください。これが機能する場合は、キャンバス上でペイントすることを検討します。一部のブラシでは、レイヤーで動作しないメソッドを使用しています。
•
白い境界がないブラシストロークの場合は、多くのブラシでサポートされている、強化されたブレンドを利用します。
[ウィンドウ]  [ブラシ コントロール パネル]
[ブラシ コントロール パネル]  [ブラシ メディア]
[ブラシ メディア]  [ブレンド]
[ブレンド] を選択し、
[強化されたレイヤー ブレンド] チェック ボックスをオンにします (選択したブラシで使用可能な場合)。
選択した色がブラシで使用されないか、ブラシが期待どおりに動作しません。
•
[カラー] パレットで、
[サブカラー] タイルが選択されているかどうかを確認します。選択されている場合は、
[メイン カラー] タイルをクリックし、ブラシでメイン カラーを使用します。
•
[レイヤー] パネルの
[合成方法] リスト ボックスで、アクティブなレイヤーに割り当てられている合成方法を確認し、下の色と相互に作用したときにメイン カラーの外観が変化する [フィルタ]、[乗算]、[オーバーレイ]、その他の方法ではなく、
[デフォルト] に設定されていることを確認します。
•
[カラー] パレットの
[色相] リングと
[彩度/明度トライアングル] がグレー表示されていないことを確認します。グレー表示されている場合は、
[クローンカラー] オプションが有効になっています。つまり、クローン ソースからの色またはパターンがブラシで使用されています。
[カラー] パレットの
[クローンカラー] コントロールをクリックして無効にしてください。
•
ブラシが見分けられない程度にカスタマイズされている場合があります。ブラシ セレクタで、
[ブラシライブラリ] オプション ボタン

をクリックし、
[バリアントをデフォルトに戻す] を選択します。
Corel Painter を再インストールまたは別のコンピュータにインストールした後、以前に購入したブラシはどこにありますか?
[ヘルプ] メニュー
 [購入済みの製品を復元]
[購入済みの製品を復元] をクリックし、手順に沿って以前に購入したアイテムをダウンロードおよびインストールします。この方法は、Corel Painter 内から購入されたブラシ パックの復元にのみ使えます。詳しくは、
購入品を復元するには.を参照してください。
タブレットで Corel Painter が思い通りに機能しません。どうすればよいですか?
まずは、タブレットの環境設定が適切に設定されていることを確認します (互換性のある Wacom 製デバイス (Wintab) または 互換性のある RTS デバイス (リアルタイムスタイラス))。詳細は、
タブレットおよび他のデバイスのサポート.を参照してください。
タブレットおよびタブレット ドライバがオペレーティング システムによってサポートされていることと、最新バージョンのタブレット ドライバがインストールされていることを確認します。最新のドライバをインストールした後、タブレットのパフォーマンスが悪化する場合があります。この場合は、前のバージョンのドライバに戻した方が良い場合があります。デバイスのドライバをインストールまたはアンインストールする場合は、必ずその都度コンピュータを再起動してください。
タブレットを外し、別の USB ポートを使ってコンピュータへの接続を試します。
ユーザー ファイル、作業領域、レイアウト
ユーザー ファイルと作業領域の違いは?
ユーザー ファイルは、Corel Painter のコンテンツ (ブラシ、用紙、テクスチャ) をカスタマイズするか、作業領域の要素を移動した場合に作成されます。たとえば、ブラシの設定を変更したり、新しいアイテムをライブラリに追加した場合、新しい設定がユーザー ファイルに保存されます。
作業領域は、ユーザーが必要とするワークフローに合うようにカスタマイズされたバージョンの Corel Painter を作成する場所です。作業領域には、カスタム ブラシ ライブラリ、用紙ライブラリ、テクスチャ ライブラリ、ノズル、ポートフォリオなどを含めることができます。さらに、ライブラリとポートフォリオを別にした複数の作業領域を作成することも簡単にできます。作業領域の切り替えは、
[ウィンドウ]  [作業領域]
[作業領域] メニューから行えます。作業領域について詳しくは、
作業領域を作成/インポート/エクスポート/削除する.を参照してください。
レイアウトと作業領域の違いは?
レイアウト (「パレット配置」とも呼ばれます) は、パレットやパネルなどの作業領域の要素を特定のワークフローに応じて表示、非表示、および位置付けするものです。たとえば、
[Painter の新規ユーザー向け] レイアウトには最も基本的なコントロールだけが
[ヒント] パネルとともに表示され、Corel Painter をすぐに使い始めることができるようになります。同じ作業領域内で作業しているときにレイアウトを切り替えるには、
[ウィンドウ]  [レイアウト]
[レイアウト] をクリックします。
レイアウトには、作業領域の要素が特定の並びで配置されます。作業領域には、ブラシ、テクスチャ、用紙などの特定のコンテンツが含まれます。
パレットやパネルを配置し、その配置をカスタム レイアウトとして保存することができます。詳しくは、
パレットの配置を作業領域レイアウトとして保存するには.を参照してください。なお、Corel Painter をデフォルト設定に復元する場合は、選択次第でカスタム ブラシ、用紙、テクスチャなどのアセットは維持することができますが、カスタム レイアウトはすべて失われます。
カスタム作業領域を受け取りましたが、使用できません。
作業領域ファイルには
.pws 拡張子が付いています。共有していたカスタム作業領域を使用するには、
[ウィンドウ]  [作業領域]
[作業領域]  [作業領域をインポート]
[作業領域をインポート] を選択してインポートする必要があります。
macOS では作業領域ファイルをダブルクリックしてインポートできますが、Windows ではこれができません。Windows で作業領域ファイルをダブルクリックしてから、インポートしようとして失敗した場合は、ファイルを再度ダウンロードする必要があります。
インポートした作業領域の一部のパレットが、切断されて表示されます (Windows)。
パレットの位置は、カスタム作業領域で保存されます。インポートしたカスタム作業領域が広すぎると、パレットの一部が切断されて表示されるか、完全に非表示になる場合があります。Windows で UI の拡大/縮小の値を小さくして、パレットを左に移動してみてください。次に、UI の拡大/縮小を目的の値に設定します。
パフォーマンス
最近、Corel Painter の起動に時間がかかります。起動時間を短縮することができますか?
Corel Painter を閉じる前に、あまり使用しないパネルとパレットをすべて閉じてください。
Corel Painter のパフォーマンスを最適にするために、どのような設定を使用できますか?
•
複数の GPU がある場合には、Painter で使用する GPU を選択できます。詳細は、
GPU 設定の調整を参照してください。
•
[環境設定] ダイアログ ボックスのパフォーマンス オプションを設定します。詳細は、
パフォーマンスの環境設定を参照してください。
•
ハード ディスクを、外部ハード ドライブまたはクラウド ストレージよりも頻繁に使用する場合には、各プロジェクトを安全に保存するため、少なくとも 500GB のディスク スペースのあるソリッド ステート ドライブを搭載したシステムに投資することを考慮してみてください。
•
ドローイング タブレットとの接続を簡単にするため、お使いのシステムで、簡単に接続できる USB ポートまたは無線 Bluetooth がサポートされていることを確認してください。Wacom では、多種多様なドローイング タブレットとディスプレイ、および、従来の筆記具を非常によく模倣している感圧ペンを提供しています。
•
インパストを使用しているときは特に、キャンバスの回転を 0° に設定します。
•
インパストを使用しているが、ペイント中にインパスト効果を表示する必要がない場合は、
[キャンバス]  [インパストを隠す]
[インパストを隠す] を選択してパフォーマンスを向上させます。
•
[ナビゲーション] パネル (
[ウィンドウ]  [ナビゲーション]
[ナビゲーション]) が必要ない場合は、それを非表示にします。
•
[間隔] パネル (
[ウィンドウ]  [ブラシ コントロール パネル]
[ブラシ コントロール パネル]  [ブラシ形状]
[ブラシ形状]  [間隔]
[間隔]) の
[ブースト] スライダを動かして、ブラシストロークのパフォーマンスを最適化します。低いブースト値 (10 % 未満) で開始して、ブラシのパフォーマンスを大幅に向上します。ブースト値を高くすると、ブラシストロークの精度が低下する可能性があります。この設定は
[フラット] や
[キャメルヘアー] など、特定のブラシの点描の種類にのみ適用されます。
•
[ウィンドウ]  [ブラシ コントロール パネル]
[ブラシ コントロール パネル]  [ブラシ メディア]
[ブラシ メディア]  [ブレンド]
[ブレンド] を選択し、選択したブラシで
[色を拾う] が使用されているかどうかを確認し、それを無効にしてパフォーマンスを改善します。このコントロールについて詳しくは、
ブレンドのコントロール.を参照してください。
これまで問題なく使えていたのですが、Corel Painter が思うように機能しなくなってしまいました。どうすればよいですか?
ここで紹介するトラブルシューティングのヒントを記載されている順番に試すことをお勧めします。
•
Corel Painter を再起動します。アプリケーションのパフォーマンスが向上する場合があります
•
時々、ハードウェアやオペレーティング システム (OS) のサイレント アップデートで Corel Painter の動きが遅くなる場合があります。この場合は、アップデートがインストールされた後はパフォーマンスが改善されるはずです。通常、ハードウェア、OS、または Corel Painter のアップデートをインストールした後は、コンピュータを再起動することが推奨されます。
•
Shift キーを押したまま Corel Painter を起動します。これにより Corel Painter はデフォルト設定に復元され、これで予期しない問題が解決される場合があります。詳細は、
Corel Painter の設定をデフォルトに戻す.を参照してください。
•
Corel Painter をデフォルト設定に復元してもパフォーマンスが改善されない場合は、ブラシ、用紙、カスタム パレットなど、以前に作成してそのまま維持しているカスタム アイテムが原因になっている可能性があります。もう一度
Shift キーを押しながら Corel Painter を起動し、
[一部のカスタマイズを維持] オプションのアイテムを 1 つ以上無効にしてみてください。
Corel Painter をデフォルト設定に復元すれば予期しないパフォーマンス問題が解決するかもしれないとわかっていますが、カスタム ブラシやパレットを失いたくありません。カスタム アイテムを維持するにはどうすればよいですか?
•
Shift キーを押しながらアプリケーションを起動してデフォルト設定への復元を行うときに、表示されるダイアログ ボックスの
[一部のカスタマイズを維持] オプションを選択します。選択次第で、カスタム ブラシ、カスタム パレット、カスタマイズしたライブラリ (用紙、パターン、スクリプト、テクスチャなど) を維持することができます。
•
カスタム コンテンツまたはカスタム パレットをエクスポートしてから、Corel Painter をデフォルト設定に戻すこともできます。
アプリケーション データ フォルダ (Windows) またはアプリケーション ライブラリ フォルダ (macOS) の名前を変更すると、Corel Painter のパフォーマンスが改善する可能性があると読みました。どうやってこのフォルダの名前を変更するのですか?
(Windows) Windows キー +
R を押して、
[ファイル名を指定して実行] ダイアログ ボックスに
%appdata% と入力して
Enter キーを押します。次に、
Corel/Painter [XX] フォルダを参照します。XX には製品のバージョン番号が入ります。続いて、フォルダの名前を Painter XX_
old に変更します。Corel Painter を起動します。
(macOS) Finder を起動します。
[移動]  [フォルダへ移動]
[フォルダへ移動] を選択し、
[フォルダの場所を入力] ボックスに
~/library と入力し、
[移動] をクリックします。次に、
Corel/Painter [XX] フォルダを参照します。XX には製品のバージョン番号が入ります。続いて、フォルダの名前を Painter XX_
old に変更します。Corel Painter を起動します。
起動時に Corel Painter が応答しなくなるのですが (macOS)?どうすればよいですか?
Corel Knowledge Base の
この記事を読んでトラブルシューティングのヒントを確認してください。