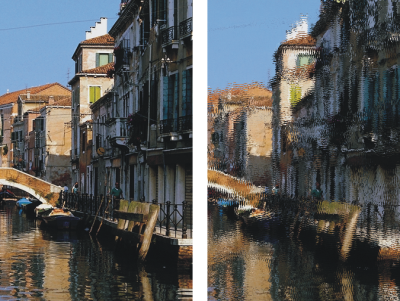
Der Riffelglas-Effekt erzeugt Verzerrungen wie beim Betrachten des Bilds durch eine geriffelte Glasscheibe. Mit diesem Effekt sieht das Bild so aus, als befände es sich hinter dem halbdurchsichtigen Glas einer Duschwand. Sie können das Bild auch bis zur Unkenntlichkeit verzerren.
Der Riffelglas-Effekt verschiebt die Pixel eines Bilds anhand einer Verschiebungs-Map. Die Map entsteht durch Kombination der Verschiebungsinformationen einer Quelle mit einem voreingestellten Map-Typ.
Bild vor (links) und nach (rechts) Anwendung des Riffelglas-Effekts
Es gibt fünf Quellen für die Verschiebungsinformationen:
| • | Papier: Die Pixel werden anhand der Informationen in der Papierstruktur verschoben. Hellere Bereiche der Struktur werden stärker verschoben als dunklere. Mit der Papierstruktur lässt sich gut raues Glas simulieren. Außer bei Milchglaseffekten empfiehlt es sich in den meisten Fällen, den Skalierungsfaktor der Papierstruktur zu erhöhen. |
| • | 3D-Malstriche: Verwendet den Luminanzunterschied zwischen den auf den Klon und das aktuelle Dokument angewendeten Malstrichen. |
| • | Luminanz des Bilds: Die Intensität der Verzerrungen wird durch die hellen und dunklen Bereiche im aktuellen Dokument bestimmt. |
| • | Luminanz des Originals: Die Intensität der Verzerrungen wird durch die hellen und dunklen Bereiche im Klonursprung bestimmt. Mit einem Mosaikmuster als Klonursprung erzielen Sie einen grob wirkenden Glaseffekt. |
| • | [Alphakanal] bzw. [Ebenenmaske]: Die Intensität der Verzerrungen wird durch die Luminanz eines Kanals bzw. einer Ebenenmaske bestimmt. Die hellen Bereiche des Kanals werden stärker verzerrt. Sie benötigen einen gesicherten Alphakanal oder eine Ebenenmaske, um diese Methode nutzen zu können. |
| So wenden Sie den Riffelglas-Effekt anhand der Luminanz des Papiers an |
|
| 1 | Wählen Sie Fenster |
| 2 | Wählen Sie im Bibliotheks-Bedienfeld Papier ein Papierfarbfeld aus. |
| 3 | So wenden Sie den Effekt auf folgende Elemente an: |
| • | Arbeitsfläche: Klicken Sie im Bedienfeld Ebenen auf die Arbeitsfläche. |
| • | Auswahl: Klicken Sie in der Werkzeugpalette auf ein Auswahlwerkzeug, und ziehen Sie den Mauszeiger im Dokumentfenster, um einen Bereich auszuwählen. |
| • | Ebene: Klicken Sie im Bedienfeld Ebenen auf eine Ebene. |
| 4 | Wählen Sie Effekte |
| 5 | Wählen Sie im Listenfeld Methode die Option Papier. |
| 6 | Passen Sie Einstellungen für Riffelglas-Effekt an. Weitere Informationen dazu finden Sie unter Riffelglas-Effekt – Einstellungen. |
| So wenden Sie den Riffelglas-Effekt mit 3D-Malstrichen an |
|
| 1 | Öffnen Sie ein Bild. |
| 2 | Wählen Sie Datei |
| 3 | Tragen Sie auf den Klon Malstriche auf. |
| 4 | So wenden Sie den Effekt auf folgende Elemente an: |
| • | Arbeitsfläche: Klicken Sie im Bedienfeld Ebenen auf die Arbeitsfläche. |
| • | Auswahl: Klicken Sie in der Werkzeugpalette auf ein Auswahlwerkzeug, und ziehen Sie den Mauszeiger im Dokumentfenster, um einen Bereich auszuwählen. |
| • | Ebene: Klicken Sie im Bedienfeld Ebenen auf eine Ebene. |
| 5 | Wählen Sie Effekte |
| 6 | Wählen Sie im Listenfeld Methode die Option 3D-Malstriche aus. |
| 7 | Passen Sie Einstellungen für Riffelglas-Effekt an. Weitere Informationen dazu finden Sie unter Riffelglas-Effekt – Einstellungen. |
| So wenden Sie den Riffelglas-Effekt anhand der Luminanz des Bildes an |
|
| 1 | So wenden Sie den Effekt auf folgende Elemente an: |
| • | Arbeitsfläche: Klicken Sie im Bedienfeld Ebenen auf die Arbeitsfläche. |
| • | Auswahl: Klicken Sie in der Werkzeugpalette auf ein Auswahlwerkzeug, und ziehen Sie den Mauszeiger im Dokumentfenster, um einen Bereich auszuwählen. |
| • | Ebene: Klicken Sie im Bedienfeld Ebenen auf eine Ebene. |
| 2 | Wählen Sie Effekte |
| 3 | Wählen Sie im Listenfeld Methode die Option Luminanz des Bildes. |
| 4 | Passen Sie Einstellungen für Riffelglas-Effekt an. Weitere Informationen dazu finden Sie unter Riffelglas-Effekt – Einstellungen. |
| So wenden Sie den Riffelglas-Effekt anhand der Luminanz des Klons oder Musters an |
|
| 1 | Führen Sie einen der folgenden Schritte aus: |
| • | Um einen Klonursprung zu verwenden, wählen Sie Fenster  und dann auf Ursprung öffnen, um einen Klonursprung auszuwählen. und dann auf Ursprung öffnen, um einen Klonursprung auszuwählen. |
| • | Um ein Muster zu verwenden, wählen Sie Fenster |
| 2 | So wenden Sie den Effekt auf folgende Elemente an: |
| • | Arbeitsfläche: Klicken Sie im Bedienfeld Ebenen auf die Arbeitsfläche. |
| • | Auswahl: Klicken Sie in der Werkzeugpalette auf ein Auswahlwerkzeug, und ziehen Sie den Mauszeiger im Dokumentfenster, um einen Bereich auszuwählen. |
| • | Ebene: Klicken Sie im Bedienfeld Ebenen auf eine Ebene. |
| 3 | Wählen Sie Effekte |
| 4 | Wählen Sie im Listenfeld Methode den Eintrag Luminanz des Originals aus. |
| 5 | Passen Sie Einstellungen für Riffelglas-Effekt an. Weitere Informationen dazu finden Sie unter Riffelglas-Effekt – Einstellungen. |
| So wenden Sie den Riffelglas-Effekt anhand einer Ebenenmaske oder der Luminanz des Kanals an |
|
| 1 | Führen Sie einen der folgenden Schritte aus: |
| • | Wählen Sie zum Verwenden einer Ebenenmaske Fenster |
| • | Wählen Sie zum Verwenden eines Alphakanals Fenster |
| 2 | So wenden Sie den Effekt auf folgende Elemente an: |
| • | Arbeitsfläche: Klicken Sie im Bedienfeld Ebenen auf die Arbeitsfläche. |
| • | Auswahl: Klicken Sie in der Werkzeugpalette auf ein Auswahlwerkzeug, und ziehen Sie den Mauszeiger im Dokumentfenster, um einen Bereich auszuwählen. |
| • | Ebene: Klicken Sie im Bedienfeld Ebenen auf eine Ebene. |
| 3 | Wählen Sie Effekte |
| 4 | Wählen Sie im Listenfeld Methode den Eintrag Luminanz des Originals aus. |
| 5 | Passen Sie Einstellungen für Riffelglas-Effekt an. Weitere Informationen dazu finden Sie unter Riffelglas-Effekt – Einstellungen. |
| Riffelglas-Effekt – Einstellungen |
|
| • | Unschärfe: Steuert die Übergänge zwischen den verschobenen Farben. |
| Wenn Sie die Einstellung des Reglers Unschärfe erhöhen, werden weitere Zwischenstufen und damit weichere Übergänge erzeugt. Erhöhen Sie die Einstellung des Reglers Unschärfe, wenn der Riffelglas-Effekt zu deutliche Abstufungen aufweist. |
| • | Brechung (Abbildungs-Typ): Verschiebt Pixel auf dieselbe Weise, in der Licht durch eine optische Linse gebrochen wird. Dieser Abbildungs-Typ eignet sich am besten für Verzerrungen, die den Blick durch eine Glasscheibe simulieren. |
| • | Vektorverschiebung (Abbildungs-Typ): Verschiebt Pixel in eine bestimmte Richtung. |
| • | Winkelverschiebung (Abbildungs-Typ): Verschiebt Pixel in unterschiedliche Richtungen. Bei diesem Abbildungs-Typ erzeugt eine kleine Erhöhung des Unschärfe-Werts (von 0 bis 0,1) drastische Veränderungen beim Riffelglas-Effekt. |
| • | Stärke: Bestimmt den Grad der Verschiebung. Wenn Sie den Regler nach rechts bewegen, wird die Verschiebung verstärkt. |
| • | Streuung: Erzeugt mehrere Variationen im Umkreis der Verschiebung. Wie sich eine Erhöhung dieses Werts auswirkt, hängt von der Art des Bilds und anderen Einstellungen ab. |
| • | Richtung: Mit diesem Regler bestimmen Sie die Richtung der Verschiebung. Die 3-Uhr-Position entspricht einem Verschiebungswinkel von 0°. Auf den Map-Typ für Brechung hat die Richtung keine Auswirkungen. |
| • | Umkehren: Kehrt den ausgewählten Ursprung um |
| • | Qualität:: Ändert die Qualität der Verzerrung |
Copyright 2017 Corel Corporation. Alle Rechte vorbehalten.