In diesem Abschnitt finden Sie Informationen zu den folgenden Themen:
Corel Painter wandelt Bilder anhand von voreingestellten Mustern wie Mauersteinen oder Waben oder anhand von Papiermustern, Klonursprüngen oder Kanälen in Kacheln um. Die voreingestellten Muster erzeugen Kacheln, die eine einheitliche Größe haben und das gesamte Bild gleichmäßig abdecken.
Die Farbe für jede Kachel wird durch Berechnung des Durchschnittsfarbwertes der darunter liegenden Bildpixel bestimmt.
Bild vor (links) und nach (rechts) Anwendung des Effekts für Kachelmuster anhand eines voreingestellten Musters
Wenn Sie als Basis für die Erzeugung der Kacheln ein Papiermuster, einen Klonursprung oder einen Kanal verwenden, erfolgt die Kachelerstellung anhand der hellen und dunklen Bereiche im jeweils ausgewählten Ursprung. In diesem Fall variiert die Form der Kacheln, die das Bild dann möglicherweise nicht gleichmäßig abdecken.
Mit einem Papiermuster erstellte Kacheln
Der Effekt Kachelmuster funktioniert anders als die Effekte Mosaik erstellen und Mosaikmuster berechnen. Weitere Informationen finden Sie unter Mosaik erstellen.
|
2
|
Wählen Sie Effekte  Sonstige Effekte Sonstige Effekte  Kachelmuster aus. Kachelmuster aus. |
Fugen vor (links) und nach (rechts) dem Weichzeichnen
|
3
|
Wählen Sie Effekte  Sonstige Effekte Sonstige Effekte  Kachelmuster aus. Kachelmuster aus. |
|
4
|
Wählen Sie Effekte  Sonstige Effekte Sonstige Effekte  Kachelmuster aus. Kachelmuster aus. |
|
3
|
Wählen Sie Effekte  Sonstige Effekte Sonstige Effekte  Kachelmuster aus. Kachelmuster aus. |
| • |
Steinbreite und Steinhöhe: Legen die Größe der Steine fest. |
| • |
Winkel und Skalierung: Legen die Ausrichtung und Größe der vorgegebener Kachelformen fest. |
| • |
Weichzeichnungsradius: Legt fest, wie stark die Fugenfarbe weichgezeichnet wird. Wenn Sie den Weichzeichnungsradius erhöhen, werden die Fugen bei jedem Durchlauf um weitere benachbarte Farben erweitert. |
| • |
Weichzeichungsdurchgänge: Legt fest, wie oft die Fugenpixel weichgezeichnet werden sollen. Je mehr Durchgänge festgelegt werden, umso mehr Kachelfarbe wird in die Fugen eingemischt. Die Weichzeichnung wird nur angewendet, wenn für Weichzeichnungsdurchgänge ein Wert über 0 festgelegt wird. |
| • |
Schwellenwert: Legt den Punkt fest, an dem „hell" von „dunkel" unterschieden werden soll. Bereiche oberhalb des Schwellenwerts werden in Kacheln umgewandelt, Bereiche unterhalb des Schwellenwerts in Fugen. |
| • |
Fugen: Fügt zwischen den Kacheln Fugen ein. |
| • |
Fugenbreite: Legt den Abstand zwischen den Kacheln fest, wenn die Option Fugen aktiviert ist. |
Copyright 2017 Corel Corporation. Alle Rechte vorbehalten.
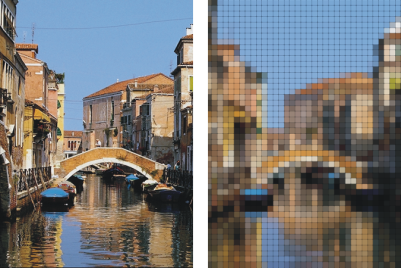
 und dann auf Ursprung öffnen, um einen Klonursprung auszuwählen.
und dann auf Ursprung öffnen, um einen Klonursprung auszuwählen.