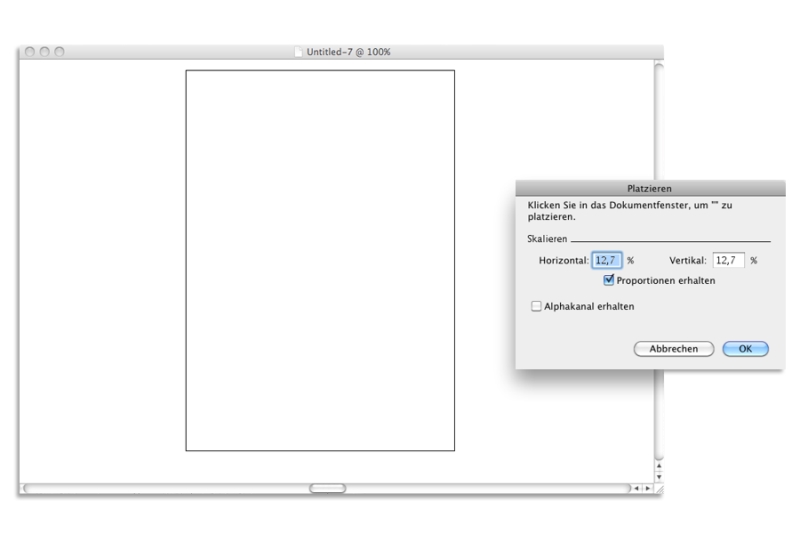
| • | So öffnen Sie Dokumente |
| • | So suchen Sie nach Dokumenten (macOS) |
| • | So platzieren Sie Dateien |
Vor dem Platzieren in einem Dokument können Sie Dateien skalieren.
Weitere Informationen finden Sie unter Mit Ausgangsebenen arbeiten.
Corel Painter lässt Sie folgende Dateitypen öffnen:
| • | RIFF (RIF, eigener Corel Painter-Dateityp) |
| • | TIFF (TIF) |
| • | PNG |
| • | CMYK TIF (TIF): Da Corel Painter mit RGB-Farben arbeitet, werden TIF-Dateien im CMYK-Format, die Sie öffnen oder in die Anwendung importieren, in das RGB-Farbprofil umgewandelt. |
| • | Windows Bitmap (BMP) |
| • | PC Paintbrush (PCX) |
| • | TARGA (TGA) |
| • | GIF: Corel Painter wandelt GIF-Animationen nicht in Frame-Sequenzen um. |
| • | JPEG (JPG) |
| • | Frames (FRM): Corel Painter-Animationsdateien |
| • | QuickTime (MOV), Video für Windows (AVI) sowie nummerierte Dateien. Weitere Informationen dazu finden Sie unter Corel Painter-Filme öffnen oder Nummerierte Dateien importieren und exportieren. |
| So öffnen Sie Dokumente |
|
| 1 | Wählen Sie Datei |
| Corel Painter zeigt den Ordner der zuletzt geöffneten Datei an. |
| 2 | Wählen Sie im Dialogfeld Öffnen die Datei aus, die Sie öffnen möchten. |
| Corel Painter zeigt für jedes Bild die Abmessungen (in Pixeln), die Dateigröße und den Dateityp an. In Corel Painter gesicherte Dateien enthalten Miniaturansichten zum Durchsuchen. |
| 3 | Klicken Sie auf Öffnen. |
Im Menü Datei finden Sie eine Liste der zuletzt geöffneten Dokumente. Sie finden Ihre Datei in der Liste der aktuell geöffneten Dateien, indem Sie Datei ![]() Zuletzt verwendet auswählen und auf den Dateinamen klicken, um die Datei zu öffnen.
Zuletzt verwendet auswählen und auf den Dateinamen klicken, um die Datei zu öffnen.
| So suchen Sie nach Dokumenten (macOS) |
|
| 1 | Wählen Sie Datei |
| 2 | Klicken Sie auf Übersicht. |
| Im Dialogfeld Übersicht werden Miniaturansichten für alle RIFF-Dateien in einem Ordner angezeigt. |
| 3 | Doppelklicken Sie auf den Dateinamen, oder wählen Sie eine Datei aus, und klicken Sie auf Öffnen. |
| So platzieren Sie Dateien |
|
| 1 | Wählen Sie Datei |
| 2 | Wählen Sie eine Bilddatei aus, und klicken Sie auf Öffnen. |
| Das Dialogfeld Platzieren wird angezeigt. |
| 3 | Führen Sie eine Tätigkeit aus der folgenden Tabelle aus. |
|
Klicken Sie auf OK.
|
|
|
Geben Sie im Bereich Skalieren sowohl im Feld Horizontal als auch im Feld Vertikal einen Wert ein.
|
|
|
Aktivieren Sie im Bereich Skalieren das Kontrollkästchen Proportionen erhalten.
|
|
|
Aktivieren Sie das Kontrollkästchen Alphakanal erhalten. Die Bildmaske wird zu einer Ebenenmaske.
|
Die Bildmaske wird verworfen, wenn das platzierte Bild eine Maske enthält und Sie beim Platzieren das Kontrollkästchen Alphakanal erhalten nicht aktivieren.
Copyright 2017 Corel Corporation. Alle Rechte vorbehalten.