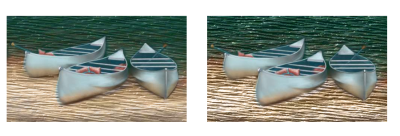
| • | To add, remove, or modify a light source |
| • | To modify surface lighting to adjust depth |
| • | To adjust the intensity and brightness of a light source |
You can modify the impasto effect by increasing the appearance of depth.
Setting light position and color
When you disable the Simple lighting option, the lighting sphere appears with a single light indicator. You can then add more light sources and change their position.
The image above uses two different colored light sources.
You can adjust the appearance of depth, in addition to the intensity and brightness of a light source. The adjustments that you make to surface lighting affect all Impasto brushstrokes. To change the depth of individual brushstrokes, you can vary stylus settings or build up media. For more information, see Blending impasto with other layers. Just as the right lighting can bring out the deep-textured look of a brushstroke, the wrong lighting can wash out the effect altogether.
| To add, remove, or modify a light source |
|
| 1 | Choose Canvas |
| 2 | Enable the Enable Impasto check box. |
| 3 | In the Light Controls area, perform an action from the following table. |
|
In the Light Controls area, enable the Simple lighting check box, and click a light indicator on the lighting sphere.
|
|
|
In the Light Controls area, disable the Simple lighting check box, and click on the lighting sphere where you want to add a new light source.
|
|
|
In the Light Controls area, disable the Simple lighting check box, and move the Lights slider.
|
|
|
Click a lighting indicator, click the Light Color chip, and then choose a color.
|
| To modify surface lighting to adjust depth |
|
| 1 | Choose Canvas |
| 2 | In the Appearance of Depth area, adjust any of the following sliders: |
| • | Amount — increases or decreases the visibility of brush striations in brushstrokes. The highest value displays more striations to create the illusion of more texture and increased depth, whereas the lowest value displays less striations to creates the illusion of a smooth texture and no depth. |
| • | Picture — controls how much color appears in the image. At its lowest value, all color is washed out, leaving only the highlights. |
| • | Shine — controls how much highlight appears on the surface of brushstrokes. Higher Shine values make the brushstroke look metallic. |
| • | Reflection — maps a clone source image or pattern onto the texture at a variable percentage. For more information, see Creating reflection maps. |
| To adjust the intensity and brightness of a light source |
|
| 1 | Choose Canvas |
| 2 | In the Light Controls area, adjust any of the following sliders: |
| • | Brightness — controls how much light the light source contributes to the overall lighting color |
| • | Concentration — adjusts the spread of the light over the surface |
| • | Exposure — adjusts the overall lighting amount from darkest to brightest |
Copyright 2016 Corel Corporation. All rights reserved.