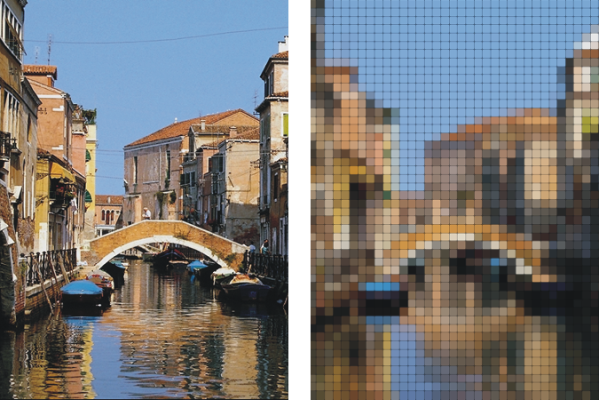
| • | 套用自訂花磚 |
| • | 使用仿製或花紋亮度套用自訂花磚 |
| • | 使用紙張亮度套用自訂花磚 |
| • | 使用圖層遮罩或色頻亮度套用自訂花磚 |
| • | 自訂花磚控制項 |
Corel Painter 會根據預設的花紋 (例如磚或六邊形)、紙張花紋、仿製來源或色頻將您的影像轉換成花磚。如果您使用預設的花紋,花磚將統一尺寸,並平均地覆蓋在整張影像上。
不論您從紙張花紋、仿製來源或色頻產生花磚,都將根據選取來源的深淺濃度產生花磚。此時,花磚的向量圖形將會不同,且可能不會平均地覆蓋在您的影像上。
[自訂花磚] 效果功能和 [製作馬賽克] 與 [鑲嵌裝飾] 的效果不同。相關詳細資訊,請參閱製作馬賽克.
| 套用自訂花磚 |
|
| 1 . | 將效果套用至: |
| • | 畫布 — 按一下「圖層」面板中的「畫布」。 |
| • | 選取區 — 按一下工具箱中的選取工具,然後在文件視窗中進行拖曳以選取區域。 |
| • | 圖層 — 按一下「圖層」面板中的圖層。 |
| 2 . | 選擇「效果」 |
| 3 . | 從 [使用] 清單方塊中選擇以下任一花紋: |
| • | 磚 |
| • | 六邊形 |
| • | 方形 |
| • | 三角形 |
| • | 交叉 |
| • | 12-6-4 |
| • | 12-6-4 V2 |
| 4 . | 調整任一 [自訂花磚] 控制項。相關資訊,請參閱自訂花磚控制項. |
| 使用仿製或花紋亮度套用自訂花磚 |
|
| 1 . | 執行下表中的一項任務。 |
|
在「仿製來源」面板中 (「視窗」
在「嵌入來源影像」對話方塊中,執行下列其中一項動作:
|
||||||||||
| 2 . | 將效果套用至: |
| • | 畫布 — 按一下「圖層」面板中的「畫布」。 |
| • | 選取區 — 按一下工具箱中的選取工具,然後在文件視窗中進行拖曳以選取區域。 |
| • | 圖層 — 按一下「圖層」面板中的圖層。 |
| 3 . | 選擇「效果」 |
| 4 . | 從「使用」 清單方塊中選擇「原始亮度」。 |
| 5 . | 調整任一 [自訂花磚] 控制項。相關資訊,請參閱自訂花磚控制項. |
| 使用紙張亮度套用自訂花磚 |
|
| 1 . | 選擇「視窗」 |
| 2 . | 在「紙張材質」區域中選擇紙張色票。 |
| 3 . | 將效果套用至: |
| • | 畫布 — 按一下「圖層」面板中的「畫布」。 |
| • | 選取區 — 按一下工具箱中的選取工具,然後在文件視窗中進行拖曳以選取區域。 |
| • | 圖層 — 按一下「圖層」面板中的圖層。 |
| 4 . | 選擇「效果」 |
| 5 . | 從「使用」清單方塊中選擇「紙張」。 |
| 6 . | 調整任一 [自訂花磚] 控制項。相關資訊,請參閱自訂花磚控制項. |
| 使用圖層遮罩或色頻亮度套用自訂花磚 |
|
| 1 . | 執行以下任一操作: |
| • | 若要使用圖層遮罩,請選擇「視窗」 |
| • | 若要使用 Alpha 色頻,請選擇「視窗」 |
| 2 . | 將效果套用至: |
| • | 畫布 — 按一下「圖層」面板中的「畫布」。 |
| • | 選取區 — 按一下工具箱中的選取工具,然後在文件視窗中進行拖曳以選取區域。 |
| • | 圖層 — 按一下「圖層」面板中的圖層。 |
| 3 . | 選擇「效果」 |
| 4 . | 從 [使用] 清單方塊中選擇色頻或圖層遮罩。 |
| 5 . | 調整任一 [自訂花磚] 控制項。相關資訊,請參閱自訂花磚控制項. |
| 自訂花磚控制項 |
|
| • | 磚塊寬度與磚塊高度 — 調整磚塊尺寸 |
| • | 角度與比例 — 調整花磚方向和內建花磚形狀大小 |
| • | 殘影半徑 — 設定供模糊破碎或磚泥色彩用的取樣半徑。增加 [殘影半徑] 的值將增加更多周圍色彩到每個距離的破碎像素中。 |
| • | 殘影距離 — 可設定破碎像素的模糊次數。距離值愈大,將混合愈多的花磚色彩到破碎中。只有在 [殘影距離] 的值大於 0 時,才會產生殘影。 |
| • | 門檻 — 設定亮和暗之間的界線。在 [門檻] 值以上的影像將變成花磚,[門檻] 值以下的影像將變成磚泥。 |
| • | 使用磚泥 — 在花磚之間加入磚泥 |
| • | 磚泥色彩 — 設定磚泥色彩 |
| • | 磚泥厚度 — 控制花磚之間或磚泥線條 (若啟用磚泥) 之間的裂縫寬度 |