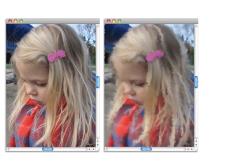
Workflow 1: Start with a photo
The photo (left) was cloned (right) to begin the painting process.
You can also create a photo-painting by using the Auto-painting feature. For more information, see Auto-painting photos.
Workflow 2: Start with a sketch
The photo (left) was transformed into a sketch (right) to begin the painting process.
Workflow 3: Start with a blank canvas
Copyright 2014 Corel Corporation. All rights reserved.