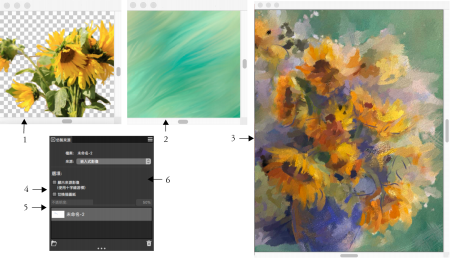
| • | 使用快速仿製功能來仿製影像 |
| • | 在新文件中嵌入仿製來源影像 |
| • | 在文件中嵌入其他仿製來源影像 |
| • | 啟用描圖紙 |
| • | 顯示仿製來源影像 |
若要仿製文件 (例如照片或其他影像),可使用 「快速仿製」 功能。Corel Painter 會自動設定工作區並開始於仿製中繪圖:
| • | 建立新文件 (稱為仿製文件或簡稱為仿製) |
| • | 嵌入原始影像的複本 (稱為嵌入的仿製來源) |
| • | 關閉仿製來源影像 |
| • | 清除畫布 |
| • | 啟用描圖紙 |
| • | 選取仿製筆刷 |
如果原始文件有圖層,則仿製會製作完全構成的複本,即影像中的所有圖層將會自動合併。
您可以變更 「快速仿製」 偏好設定。相關詳細資訊,請參閱設定仿製偏好設定.
採用向日葵 (1) 和背景 (2) 影像做為仿製來源嵌入仿製文件 (3) 中。這兩個嵌入的仿製來源 (4 和 5) 均會顯示於 「仿製來源」 面板 (6) 中。Karen Bonaker 的影像和作品。
在仿製影像後,影像的複本就會自動該嵌入仿製文件中,並中斷與原始影像的關係。因此,若修改原始影像,這些變更不會反映於嵌入的仿製來源影像中。若要變更原始影像,並且想在仿製文件中使用最新版本,則需要加入影像做為新的仿製來源,然後刪除較舊的版本。您也可以編輯嵌入的仿製來源影像。相關詳細資訊,請參閱編輯嵌入的仿製來源影像.
啟用描圖紙 (左) 時,可以看到仿製來源影像的淡出版本 (右)。Henk Dawson 的作品
啟用描圖紙時如果看不到所有影像細節,可以切換描圖紙檢視畫面,在顯示和隱藏仿製來源之間切換。您也可以控制描圖紙的透亮度。
| 使用快速仿製功能來仿製影像 |
|
| 1 . | 開啟要仿製的影像。 |
| 2 . | 依序選擇「檔案」 |
| 3 . | 將筆刷筆觸套用至畫布。 |
| 提示:若要自動繪製影像,請在「自動繪製」面板 (「視窗」 |
如果在「偏好設定」對話方塊中勾選「切換到仿製筆刷」核取方塊,則將自動選擇上次使用的仿製筆刷。有關仿製偏好設定的詳細資訊,請參閱仿製筆刷和控制項.
如果在仿製影像時選取了一種仿製筆刷並切換成偏移取樣,即會自動在「仿製來源」面板的「來源」清單中選取「偏移取樣」選項。同也很重要的是,要注意不能將取樣參考點視為嵌入的仿製來源,而其不會顯示於「仿製來源」面板中。相關詳細資訊,請參閱仿製影像區域.
您也可以藉由開啟影像再選擇「檔案」![]() 「仿製」的方式來仿製影像。Corel Painter 會建立仿製文件並將原始影像的複本嵌入該文件中。如果想要在空白畫布上以仿製色彩繪圖,可依序選擇「選取」
「仿製」的方式來仿製影像。Corel Painter 會建立仿製文件並將原始影像的複本嵌入該文件中。如果想要在空白畫布上以仿製色彩繪圖,可依序選擇「選取」![]() 「全部」,再選擇「編輯」
「全部」,再選擇「編輯」![]() 「清除」,來清除仿製文件。使用仿製筆刷,將筆刷筆觸套用至畫布,或選擇任一筆刷並將它設定為仿製色彩。
「清除」,來清除仿製文件。使用仿製筆刷,將筆刷筆觸套用至畫布,或選擇任一筆刷並將它設定為仿製色彩。
| 在新文件中嵌入仿製來源影像 |
|
| 1 . | 建立新文件。 |
| 2 . | 在「仿製來源」面板中 (「視窗」 |
| 3 . | 在「嵌入來源影像」對話方塊中,執行下列其中一項動作: |
| • | 若要瀏覽至檔案,請啟用「瀏覽」選項。 |
| • | 若要仿製目前開啟的文件,請啟用「目前文件」選項,然後從清單方塊中選擇一份文件。 |
| • | 若要嵌入作用中的材質,請啟用「目前材質」選項。 |
| 4 . | 按一下「確定」。 |
| 5 . | 在「筆刷選取器」面板上 (「視窗」 |
| 6 . | 將筆刷筆觸套用至畫布。 |
| 若要自動繪製影像,請在「自動繪製」面板 (「視窗」 |
只有當文件中不含任何嵌入的仿製來源時,才會顯示「嵌入來源影像」對話方塊。如果嵌入的仿製來源已存在,而您想要新增更多仿製來源,請參閱在文件中嵌入其他仿製來源影像.。
若要編輯嵌入的仿製來源影像,請遵循編輯嵌入的仿製來源影像.程序中的步驟執行。
| 在文件中嵌入其他仿製來源影像 |
|
| 1 . | 開啟仿製文件。 |
| 2 . | 在「仿製來源」面板中 (「視窗」 |
| 3 . | 按一下「嵌入來源影像」按鈕 |
| 4 . | 執行下表中的一項任務。 |
|
按一下「瀏覽」。找出包含想要使用影像的資料夾,選取該影像,然後按一下「開啟」。
|
|
|
按一下「目前材質」。
|
| 啟用描圖紙 |
|
| • | 在「仿製來源」面板 (「視窗」 |
若要變更描圖紙的不透明度,請移動「不透明度」滑桿。
若要使用鍵盤快捷鍵,可按 Command + T (macOS) 或 Ctrl+ T (Windows)。
您也可以透過按一下「開啟導覽設定」按鈕 ,然後選擇「切換描圖紙」,即可從「導覽」面板啟用描圖紙。
| 顯示仿製來源影像 |
|
| 1 . | 在「仿製來源」面板中 (「視窗」 |
| 2 . | 勾選「顯示來源影像 (與十字線游標)」核取方塊。 |
| 仿製來源影像會顯示在個別的文件視窗中。 |
Copyright 2018 Corel Corporation. 保留所有權.