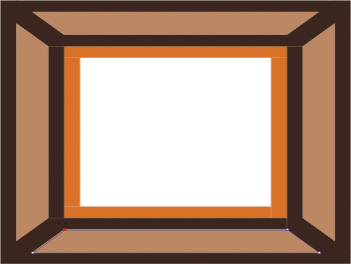Corel Painter Hilfe :
Formen : Linien und Kurven zeichnen
In diesem Abschnitt finden Sie Informationen zu den folgenden Themen:
Sie können gerade Linien oder glatte, fließende Freihand-Kurven zeichnen. Sie können auch Formen aus einer beliebigen Kombination von geraden Linien und Kurven erstellen. Die Linien und Kurven, die Sie zeichnen, werden als Bézier-Linien bezeichnet.
Mit geraden Liniensegmenten erstellte Formen
Mit kurvenförmigen Liniensegmenten erstellte Formen
Mit Bézier-Linien arbeiten
Bézier-Linien können gerade Linien oder Kurven sein. Sie bestehen aus Ankerpunkten, die durch Liniensegmente (oder Pfade) miteinander verbunden sind. Wenn der Pfad eine Kurve ist, ragen „Griffe" aus den Ankerpunkten heraus. Diese Griffe werden mittels geraden, tangential zur Kurve liegenden Linien dargestellt. Sie sind mit Bearbeitungspunkten versehen. Durch Ziehen an einem Griffbearbeitungspunkt können Sie die Krümmung des Liniensegments ändern.
Pfade können über die Ankerpunkte und Griffbearbeitungspunkte bearbeitet werden.
Formen können offen (d. h. mit Endpunkten versehen) oder geschlossen (ohne Endpunkte) sein.
Offene Pfade haben Endpunkte, geschlossene Pfade haben keine Endpunkte.
Ankerpunkte können Kurvenpunkte oder Eckpunkte sein. Bei einem Kurvenpunkt können Sie die Segmente auf beiden Seiten des Ankerpunkts verändern, indem Sie an einem der Bearbeitungspunkte ziehen. Bei einem Eckpunkt kann das Segment nur auf der Seite des Ankerpunkts verändert werden, auf der sich der Bearbeitungspunkt befindet. Sie können auch Kurvenpunkte in Eckpunkte umwandeln und umgekehrt. Weitere Informationen finden Sie unter So wandeln Sie Kurvenpunkte in Eckpunkte um oder umgekehrt.
Ein Ankerpunkt kann ein Kurvenpunkt (oben) oder ein Eckpunkt (unten) sein.
Nach deren Erstellung können Formen auf einfache Weise angepasst werden. Weitere Informationen finden Sie unter Ankerpunkte hinzufügen, löschen und verschieben.
Durch Klicken mit der Maus können Sie Ankerpunkte setzen, die durch gerade Liniensegmente verbunden sind.
Wenn Sie an einer Linie ziehen, wird diese zwischen den Ankerpunkten kurvenförmig gekrümmt.
|
• |
Halten Sie die Befehlstaste (macOS) bzw. die Strg-Taste (Windows) gedrückt, um vorübergehend das Werkzeug Formauswahl  zu verwenden, und klicken Sie auf eine Stelle außerhalb der Form, um die Auswahl aufzuheben. zu verwenden, und klicken Sie auf eine Stelle außerhalb der Form, um die Auswahl aufzuheben. |

Sie können die Platzierung der Punkte durch Ausrichtung am Zeichenraster einschränken. Weitere Informationen finden Sie unter Raster verwenden.
Jedes Klicken und Ziehen verlängert den Pfad. Wenn Sie den Pfad aus Versehen verlängert haben, drücken Sie die Entf-Taste (macOS) bzw. die Rücktaste (Windows), um den letzten Ankerpunkt zu entfernen.

Sie können Pfade nur von einem Endpunkt aus verlängern. Es ist nicht möglich, einen bereits geschlossenen Pfad zu erweitern oder Segmente in der Mitte eines offenen Pfads hinzuzufügen.

Sie können zum Auswählen eines Endpunkts auch die Befehlstaste (macOS) bzw. die Strg-Taste (Windows) gedrückt halten und auf den Endpunkt klicken oder ein Auswahlrechteck um den Punkt herum aufziehen.

Sie können den Pfad einer Freihandzeichner-Form in beide Richtungen verlängern, indem Sie den entsprechenden Endpunkt auswählen und den Mauszeiger nach außen ziehen. Halten Sie zum Auswählen eines Endpunkts die Befehlstaste (macOS) bzw. die Strg-Taste (Windows) gedrückt und klicken Sie auf den Endpunkt oder ziehen Sie ein Auswahlrechteck um den Punkt herum auf.
Mit dem Freihandzeichner gezeichnete Formen
Copyright 2018 Corel Corporation. Alle Rechte vorbehalten.