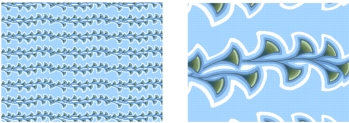
到该页面上的操作步骤的快速链接:
• |
• |
Corel Painter 可让您将预设图案填充应用到图像。图案是一种重复的设计,它的最小单位称为“花砖”。当您使用图案填充区域时,花砖(形状为矩形)会在所选区域间重复出现。
您可以通过各种方式调整图案的外观。例如,您可以更改花砖大小(也称为“比例”),以及偏移填充中的花砖。偏移花砖时,您可以相对于对象的顶部来调整第一个图案的水平位置或垂直位置,它将影响图案填充的其余部分。
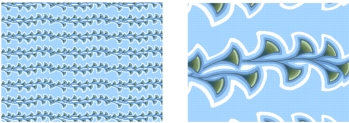
左:缩放到 20% 的图案。右:缩放到 100% 的同一个图案。
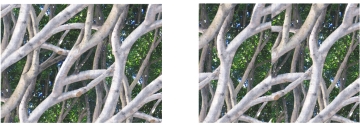
左:偏移设置为 50% 的图案将成为无缝图案。右:偏移设置为 100% 的图案的花砖可视性会提高。同时,花砖会显得不太齐整。
| 将图案作为填充来应用 |
1 |
选择“窗口” |
2 |
单击“图案”选择器,然后单击“Painter Patterns”材质库面板中的图案。 |
3 |
将图案应用到: |
• |
画布 — 单击“图层”面板中的“画布”。 |
• |
选区 — 单击工具箱中的选区工具,然后在文档窗口中拖动以选择区域。 |
• |
图层 — 单击“图层”面板中的图层。 |
4 |
从工具箱选择“油漆桶工具” |
5 |
在文档窗口中,单击画布、选区或图层。 |
|
您还可以
|
|
|---|---|
|
指定要填充的颜色范围
|
在属性栏上的“偏差”框中键入值,或者调整滑块。
|
|
为容差范围以外的像素指定图案不透明度
|
在属性栏上的“羽化”框中键入值,或者调整滑块。
|
|
柔化图案的边缘
|
在属性栏上,单击“抗锯齿”按钮
当“羽化”设置设为零或值极低时,最好使用反锯齿补偿。
|
图像必须比花砖大,这样才能在图像中看到花砖。 |
此外,您还可以从工具箱的“图案选择”中选择图案,或者通过选择“编辑” |
| 调整图案外观 |
1 |
选择“窗口” |
2 |
单击“图案”选择器,然后单击“Painter Patterns”材质库面板中的图案。 |
3 |
启用以下选项之一: |
• |
“矩形图案类型” |
• |
“水平图案类型” |
• |
“垂直图案类型” |
如果适用,请调整“图案偏移”滑块 |
4 |
调整“图案比例”滑块 |
设置这些选项以后,即可使用图案。 |
|
|
Copyright 2012 Corel Corporation. 保留所有权利。