到该页面上的操作步骤的快速链接:
• |
• |
• |
等化图像是指通过重置最暗点与最亮点,然后在这两点中均匀分配值来增加对比度。
使用“曲线”功能,您可以通过调整图像中的黑点与白点来生成等化效果。可以自动或手动设置图像的黑点和白点。
| 自动设置黑点与白点 |
1 |
选择“效果” |
2 |
在“颜色校正”对话框的列表框中,选择“曲线”。 |
3 |
单击“自动设置”。 |
| 手动设置黑点与白点 |
1 |
从工具箱中,选择“滴管”工具 |
2 |
在文档窗口中,单击您想指定为最暗点或最亮点的颜色。 |
3 |
选择“效果” |
4 |
在“颜色校正”对话框的列表框中,选择“曲线”。 |
5 |
单击以下项之一: |
• |
“黑色节点”— 指定等于或暗于当前主要颜色的所有颜色转黑 |
• |
“白色节点”— 指定等于或亮于当前主要颜色的所有颜色转白 |
“等化”效果可以改善对比度、调整黑点与白点以及在整个可用等级范围内分配亮度等级。Corel Painter 可用于通过创建一个显示每个亮度等级值的像素数目的柱状图,然后调整这些值来等化图像。“等化”效果也允许调整 Gamma,可在不更改亮光或阴影的情况下使图像变亮或变暗。
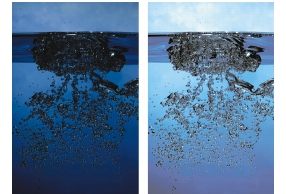
应用“等化”效果前(左图)和应用“等化”效果后(右图)。
| 等化颜色 |
1 |
选择画布上的一个图层或区域。 |
如果要对整张图像应用效果,请不要做任何选择。 |
2 |
从菜单栏,选择“效果” |
Corel Painter 将自动调整图像或选区,使最亮的颜色成为白色,最暗的颜色成为黑色。 |
3 |
在“均衡”对话框中,拖动柱状图下方的黑色与白色标记来调整对比度。 |
图像中位于白色标记右边的所有值都会变成白色;位于黑色标记左边的所有值都会变成黑色。 |
4 |
移动“亮度”滑块以调整 Gamma。 |
向右边移动此滑块将使图像变暗;向左边移动此滑块将使图像变亮。 |
更改 Gamma 将仅调整图像的中间调,不会触及黑色与白色区域。 |
5 |
单击“确定”应用更改。 |
更改的预览将应用于原始图像,但在单击“确定”前,不会最终确认更改。如果要恢复为原始图像,请单击“取消”。 |
如果已经做出选择,但希望等化整张图像,请启用“均衡”对话框中的“应用于整个图像”复选框。 |
|
|
Copyright 2012 Corel Corporation. 保留所有权利。