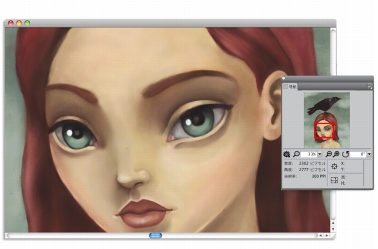
到该页面上的操作步骤的快速链接:
• |
您可以使用“导航”面板在文档窗口中更好地进行导航。例如,在以高缩放比例工作或者处理巨大的图像时,您可以使用“导航”面板的小型画布预览来显示整个图像,而不必缩小图像。您也可以移动到其他图像区域,而不必调整缩放比例。此外,您还可以突出显示哪个区域当前显示在文档窗口中。
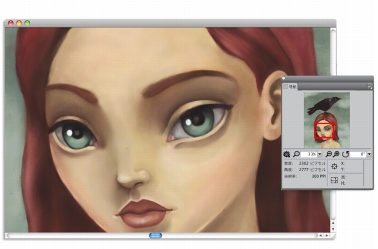
“导航”面板的画布预览可让您查看整个图像,即使您放大图像也是如此。
“导航”面板也可让您查看 X 和 Y 坐标以及光标位置,以帮助您浏览图像。此外,您还可以查看文档信息(例如宽度和高度)以及单位信息(例如像素、英寸和分辨率)。
| 显示“导航”面板 |
1 |
选择“窗口” |
2 |
执行下表中的一项任务。 |
|
任务
|
执行以下操作
|
|---|---|
|
移动到图像的其他区域,而不必调整缩放比例
|
在“导航”面板中,单击画布预览的其他区域。
|
|
在“导航”面板的画布预览窗口中指示当前显示在文档窗口中的区域
|
单击“导航器选项”按钮
|
|
在文档窗口中缩放到特定的放大比例
|
打开“缩放画布”滑块,然后调整缩放比例。
|
|
在文档窗口中旋转图像
|
打开“旋转画布”滑块,然后调整旋转。
|
在“导航”面板中,您还可以通过单击“打开导航器设置”按钮 |
|
|
Copyright 2012 Corel Corporation. 保留所有权利。