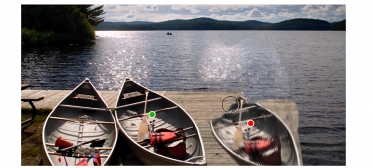
到该页面上的操作步骤的快速链接:
• |
• |
• |
偏移取样也称为“点对点克隆”,可让您对图像的某个区域取样,然后在文档中的其他地方或在其他文档中重新使用。取样是一种用于润饰照片的有用技巧。
要执行偏移取样,您必须设置取样参考点,然后设置目标参考点。取样参考点指定您要重新使用或克隆的文档区域。目标参考点确定您要显示取样图像的区域。要识别您所取样的源文档的区域,您可以打开十字线光标。
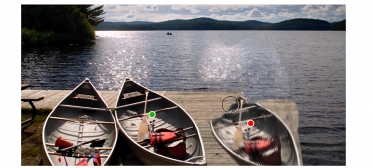
绿色点(左)表示取样参考点。红色点(右)表示目标点。
请务必注意,取样参考点(也称为“源”)不会被视为克隆源。取样区域不会显示在“克隆源”面板中。
| 在文档中执行偏移取样 |
1 |
单击工具箱中的“橡皮图章工具” |
如果您要调整取样区域的大小,请在属性栏上的“大小”框中键入一个值,或者调整滑块。 |
2 |
按住 Option (Mac OS) 或 Alt (Windows),然后单击以设置源参考点。 |
图像上将显示绿色标记,表示来源图像的参考点。 |
3 |
按住 Option + Shift (Mac OS) 或 Alt + Shift (Windows),然后单击以设置目标参考点。 |
4 |
将画笔笔触应用到目标区域以显示取样区域。 |
通过单击“颜色”面板中的“克隆颜色”按钮,或者单击“画笔选择器”栏上的“画笔选择器”,然后选择非“克隆工具”画笔变体,您可以禁用偏移取样。 |
此外,您还可以通过单击工具箱中的“克隆工具” |
在绘制前,您可以在按住 Option + Shift (Mac OS) 或 Alt + Shift (Windows) 的同时进行单击以设置目标区域。红色标记表示目的区域。 |
| 在文档之间执行偏移取样 |
1 |
打开您要用作取样源的图像以及您要用作目标的图像。 |
如果您要同时查看这两个图像,则可能要并排排列图像。 |
2 |
选择源图像以后,单击工具箱中的“克隆工具” |
如果您要更改画笔变体,请单击“画笔选择器”,然后单击“画笔库”面板中的“克隆笔”画笔变体。 |
3 |
按住 Option (Mac OS) 或 Alt (Windows),然后单击源文档以设置取样源区域参考点。 |
图像上会显示绿色编号标记,指示源区域的参考点。 |
4 |
按住 Option + Shift (Mac OS) 或 Alt + Shift (Windows),然后单击目标文档以设置目标参考点。 |
5 |
在目标文档中,将画笔笔触应用到画布。 |
通过单击“颜色”面板中的“克隆颜色”按钮,或者单击“画笔选择器”栏上的“画笔选择器”,然后选择非“克隆工具”画笔变体,您可以禁用偏移取样。 |
| 更改为用于取样的十字线光标 |
1 |
执行以下操作之一: |
• |
(Mac OS) 选择“Corel Painter 12” |
• |
(Windows) 选择“编辑” |
2 |
在“预置”对话框中,启用“显示十字光标以标识橡皮图章工具取样源”选项。 |
十字线在您绘制时表示取样的原始图像的区域。 |
|
|
Copyright 2012 Corel Corporation. 保留所有权利。