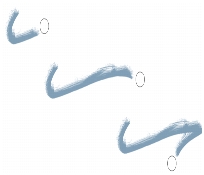
到该页面上的操作步骤的快速链接:
• |
• |
• |
• |
• |
• |
只要在文档窗口的任何位置单击,Corel Painter 都将播放录制的所有笔触。这样,创建一系列相同的笔触就很容易 — 例如,创建细线效果时。
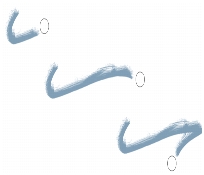
笔触(顶部)被录制并在三角形选区中播放。
使用录制的笔触的另一种方法是使用“自动回放”,这样就可以在页面的任何位置重复录制的笔触。
您也可以保存录制的笔触以供日后使用。您可以播放保存的笔触,也可以利用已保存笔触的数据绘制。以下方法对于有时使用画笔有时使用鼠标绘制的情况非常有用:可以录制使用画笔创建的笔触,并将这些笔触进行保存以供日后使用,然后使用鼠标获取笔触数据,从而产生画笔质量的效果。
Corel Painter 中包含大量笔触脚本,它们可以单独播放,也可以与原始笔触结合使用。使用笔触脚本时,手画笔触会遵循脚本中的笔触数据。这使您在使用鼠标时可以仿真绘图板和画笔的功能。
| 录制笔触 |
• |
选择“画笔工具” |
您绘制的下一个笔触会保存在内存中。 |
| 播放笔触 |
1 |
选择“画笔工具” |
2 |
单击您要重复的笔触。 |
Corel Painter 会将笔触集中在您所单击的点上。您可以无限次地重复笔触。 |
3 |
选择“画笔工具” |
| 随机播放笔触 |
• |
选择“画笔工具” |
Corel Painter 会在随机位置重复笔触,直到您单击为止。 |
| 保存笔触 |
1 |
选择“画笔工具” |
2 |
在“存储笔触”对话框中,键入名称。 |
Corel Painter 将笔触添加到已保存笔触列表中。 |
| 选择已保存的笔触 |
• |
选择“画笔工具” |
播放笔触或使用笔触数据时,程序会使用选择的笔触。 |
| 使用笔触数据 |
1 |
选择“画笔工具” |
• |
“压力调节”— 改变笔触中的画笔压力 |
• |
“360 度方向旋转”— 将画笔方向旋转 360° |
• |
“大小/方向调节”— 改变画笔笔尖的大小和笔触中的画笔方向 |
• |
“大小/倾斜调节”— 改变画笔笔尖的大小和笔触中画笔的倾斜 |
• |
“淡入/淡出”— 淡化笔触的起始点和结束点 |
• |
“短笔触”— 减小笔触的长度 |
• |
“方位旋转”— 旋转笔触中的画笔方向 |
您也可以以保存的笔触为笔触数据的基础。 |
2 |
选择“画笔工具” |
3 |
绘制笔触 |
|
|
Copyright 2012 Corel Corporation. 保留所有权利。