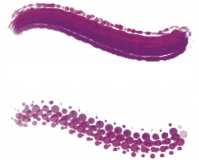
到该页面上的操作步骤的快速链接:
• |
• |
• |
• |
• |
• |
当笔触使用笔尖式笔尖类型时,Corel Painter 会创建搭配一系列笔尖的笔触。通过调整这些笔尖的间距,您可以控制笔触的连贯性。
“间距”控制笔触中画笔笔尖的间距。“最小间距”滑块指定笔尖之间的最小像素量。如果您不想要连贯的笔触,则可以调整“最小间距”以创建虚线。每一点或每一杠都是一个画笔笔尖。
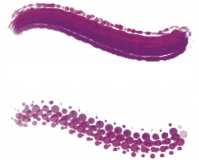
“最小间距”设置为 2.0(上)和 10.5(下)的画笔笔触
平滑内缩,否则使用演算笔尖类型的画笔将绘出锯齿状笔触。值越高,笔触越平滑。(内缩可通过计算使边缘均匀并减少锯齿,进而使笔触悬浮在精确的弹性区域中。)
较高的“内缩”值会使笔触的角变圆。值设置为 50% 时,效果最好。只有抖动性输入设备才必需更高的值,例如鼠标。
“连续时间沉淀”控制是否需要在应用媒材前移动画笔。启用“连续时间沈淀”时,媒材会从第一个笔触位置开始流动。
使用演算笔尖类型的画笔可充分利用此设置,使媒材逼真地在笔触减慢或停止时汇集。使用笔尖式笔尖类型的画笔需要在笔触中完全暂停,才能使媒材开始汇集。您通常可以结合使用“连续时间沈淀”与喷枪工具。
禁用“连续时间沈淀”时,您必须移动画笔,媒材才会流动。
“立方增补”可通过给笔尖路径加点,使锯齿状笔触变得平滑,此操作主要用于使用笔尖式笔尖类型的画笔。“立体插补”与使用数学计算使锯齿状边缘平滑的“内缩”不同,它向笔尖路径中插入额外的点,一般用于重绘笔触。
“立体插补”最适合笔尖式笔尖类型,而“内缩”最适合演算笔尖类型。
“增强”可让您优化画笔笔触的性能。不过,较高的增强级别可能会产生不太精确的画笔笔触,呈现出一定程度的锯齿状。该设置仅适用于特定的画笔笔尖类型,例如“平头”和“驼毛”。
| 设置画笔笔尖的间距 |
1 |
选择“窗口” |
2 |
执行下表中的一项任务。 |
|
任务
|
执行以下操作
|
|---|---|
|
增加笔尖之间的距离
|
向右移动“间距”滑块。
|
|
减少笔尖之间的距离
|
向左移动“间距”滑块,直到笔尖开始重叠为止。重叠会增加笔触密度,使笔触外观更加连贯。
|
|
将笔尖大小设置为等于间距
|
将滑块向右移动到“100%”。例如,拥有 10 个像素的笔尖会每隔 10 个像素重复一次。
|
| 设置最小笔尖间距 |
1 |
选择“窗口” |
2 |
向右移动“最小间距”滑块可增大笔尖之间的最小间距。反之则缩小笔尖之间的最小间距。 |
| 设置平滑的演算笔尖笔触 |
1 |
选择“窗口” |
2 |
向右移动“阻尼”滑块可使锯齿状笔触更均匀。向左移动则允许笔触各点之间生成更多锯齿状转换。 |
| 设置连续时间沉淀 |
1 |
选择“窗口” |
2 |
启用“连续时间沉淀”复选框。 |
| 通过添加路径点以设置平滑的笔触 |
1 |
选择“窗口” |
2 |
向右移动“点”滑块可添加点,使锯齿状的笔触更均匀。反之则减少附加点数。 |
| 增强画笔笔触 |
1 |
选择“窗口” |
2 |
向右移动“增强”滑块可以提高画笔性能。向左移动可以降低画笔性能。 |
|
|
Copyright 2012 Corel Corporation. 保留所有权利。