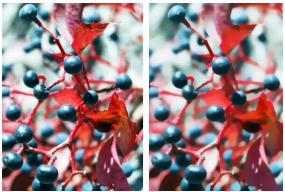
到该页面上的操作步骤的快速链接:
• |
• |
• |
• |
• |
• |
• |
• |
通过使用“效果”中的“焦点”命令,您可以创建锐化、柔化、动态模糊和玻璃折射扭曲等效果。
通过平滑颜色和尖锐细节,“智能模糊”效果可以柔化图像的外观。该效果可以产生类似于应用轻柔画笔笔触的结果。您可以使用“智能模糊”将艺术效果快速应用到图像。
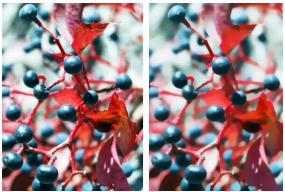
使用“智能模糊”前(左图)和使用“智能模糊”后(右图)。
| 应用“智能模糊” |
1 |
选择画布上的一个图层或区域。 |
如果要对整张图像应用效果,请不要做任何选择。 |
2 |
选择“效果” |
3 |
在“智能模糊”对话框中,调整“强度”滑块。 |
此效果可产生模糊作用,就好像因长时间曝光过程冲撞镜头而在照片中留下的模糊区域。对于在暗色背景上显示光源的图像,这种效果极为有效。
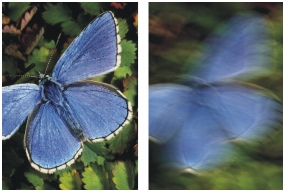
应用“镜头动态模糊”前(左图)和应用“镜头动态模糊”后(右图)。
| 应用“镜头动态模糊” |
1 |
选择画布上的一个图层或区域。 |
如果要对整张图像应用效果,请不要做任何选择。 |
2 |
选择“效果” |
3 |
在文档窗口上,拖动以创建动态模糊区。 |
模糊的方向和密度由光标的移动确定。例如,快速移动与缓慢移动将生成不同的模糊效果。拖动路径越长,模糊量越多。直线、曲线和 Z 字形移动也会生成不同的效果。 |
4 |
在“摄像机动感模糊”对话框中,调整“斜偏”滑块可使原始动作沿着拖动路径移动。 |
此效果可创建模糊区,类似照片中与镜头焦点平面之间的距离。因为使用二维图像工作,所以您可以使用控制媒材来描述不同像素间的距离。“场景深度”效果是一种可变的模糊圈效果。您可以为图像的不同区域指定模糊圈的半径。
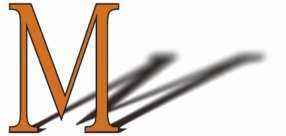
这个“M”是一个浮动矢量图形。阴影上的模糊效果是使用“场景深度”创建的。
| 应用“场景深度” |
1 |
选择画布上的一个图层或区域。 |
如果要对整张图像应用效果,请不要做任何选择。 |
2 |
选择“效果” |
3 |
从“景深”对话框的“使用”列表框中选择来源。 |
来源区域越暗,产生的模糊区域越大。 |
4 |
调整此滑块以设置模糊区域的最小半径和最大半径。 |
最大尺寸必须大于最小尺寸。 |
此效果的处理时间可能较长,尤其是使用较大的“最小尺寸”和“最大尺寸”设置时。 |
“玻璃折射扭曲”效果可创建类似透过玻璃片观看图像所产生的变形。您可以让图像呈现类似从浴室波纹玻璃门后透出的效果,或者使图像扭曲到难以辨识。
“玻璃折射扭曲”根据替换对应重置图像像素来生成效果。此对应结合来源替换信息与预设对应类型创建。
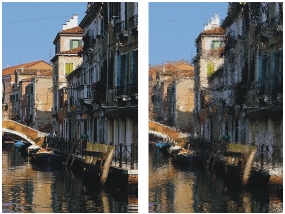
应用“玻璃折射扭曲”前(左图)和应用“玻璃折射扭曲”后(右图)。
替换信息有五种来源:
• |
“纸纹”使用纸纹信息来替换像素。大部分替换应用于纹理的亮色区域,小部分应用于暗色区域。纸纹很适合创建波纹玻璃效果。除非想要雾面玻璃效果,否则您应当增加纸纹比例。 |
• |
“三维笔触”使用克隆来源和当前文档之间的亮度差异。 |
• |
“图像亮度”使用当前文档的亮色与暗色区域来确定扭曲强度。 |
• |
“原始亮度”使用克隆源的亮度。使用镶嵌作为克隆来源可生成凹凸不平的玻璃效果。 |
• |
[Alpha 通道] 或 [图层蒙板] 使用通道或图层蒙板的亮度。通道中亮色区域将呈现出较大幅度的扭曲。您必须具有保存的 Alpha 通道或图层蒙板,才能使用此来源。 |
对于受控制的扭曲对应,Alpha 通道或图层蒙板是一种非常好的来源选择。例如,通道中的渐变会导致渐进式扭曲效果。通道中的矢量图形将生成轮廓清晰的扭曲。 |
对应类型有三种:
• |
“折射”用于以光学镜片折射光线的方法替换像素。如果您想要使创建的扭曲呈现出从玻璃透出的效果,这便是最好的对应类型。 |
• |
“向量替换”用于以特定方向移动像素。 |
• |
“角度替换”用于以不同的方向移动像素。 |
| 应用“玻璃折射扭曲”效果 |
1 |
选择画布上的一个图层或区域。 |
如果要对整张图像应用效果,请不要做任何选择。 |
2 |
选择“效果” |
3 |
从“玻璃扭曲”对话框的“使用”列表框中选择来源。 |
替换量取决于为“使用”来源中的图像像素指定的值。 |
如果您想使用反转的所选来源,请启用“反转”复选框。 |
4 |
调整“柔化度”滑块可控制替换颜色之间的转换。 |
增加“柔化度”设置将创建更多中间阶层,让扭曲更加平滑。如果玻璃折射扭曲中显示锯齿,请尝试增加“柔化度”设置。 |
5 |
从“对应”列表框中选择对应类型。 |
6 |
从“品质”列表框中选择品质类型。 |
7 |
调整以下滑块: |
• |
“强度”— 控制替换的程度。向右移动此滑块将增加扭曲。 |
• |
“变化”— 在替换区域的附近创建多种变化。增加变化的结果取决于图像类型和其他设置。 |
• |
“方向”— 控制替换的方向。3 点钟位置对应 0 度。“折射”对应类型与方向无关。 |
执行更改时,“预览”窗口将显示出更改后的效果。 |
此效果可以使图像呈现出类似移动留下的模糊区域。
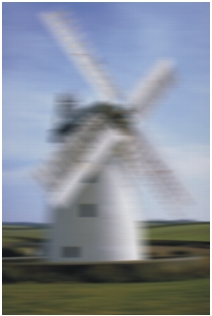
“动态模糊”效果
| 应用“动态模糊”效果 |
1 |
选择画布上的一个图层或区域。 |
如果要对整张图像应用效果,请不要做任何选择。 |
2 |
选择“效果” |
在“动态模糊”对话框中,调整以下滑块: |
• |
“半径”— 设置模糊量。向右移动此滑块将使图像呈现出快速移动的效果。 |
• |
“角度”— 设置图像移动的方向。设置为 0 度时,模糊朝向 3 点钟方向。 |
• |
“薄度”— 以与使用“角度”滑块选择的角度垂直的方向模糊图像。 |
此效果通过强化亮光和阴影来提高对比度。使用“高斯”或“圆形”孔径选项均可创建锐化的图像。“高斯”孔径可锐化红、绿、蓝三原色;“圆形”孔径可根据亮度锐化图像。

应用“锐化”前(左图)和应用“锐化”后(右图)。
| 锐化焦点 |
1 |
选择画布上的一个图层或区域。 |
如果要对整张图像应用效果,请不要做任何选择。 |
2 |
选择“效果” |
3 |
在“锐化”对话框中,启用孔径选项。 |
4 |
根据以下指南调整滑块: |
• |
“强度”— 确定元素边缘受影响的程度 |
• |
“高光”— 确定亮光区域的强度。向右移动此滑块将使亮光更亮。 |
• |
“阴影”— 确定阴影的深度。百分比越高,阴影越暗。 |
如果您选择“高斯”孔径选项,而且只想要锐化所选颜色,请随意启用“红色”、“绿色”或“蓝色”复选框的组合。 |
“柔化”效果可以增加从图像的一部分到另一部分的转换,从而加强笔触的反锯齿补偿。使用“高斯”或“圆形”孔径选项均可柔化图像。“高斯”孔径适用于创建平滑、光模糊或除焦效果;“圆形”孔径适用于创建太阳等圆形光源投射的阴影对应。“超级柔化”效果是“柔化”效果的加强版。
| 柔化焦点 |
1 |
选择画布上的一个图层或区域。 |
如果要对整张图像应用效果,请不要做任何选择。 |
2 |
选择“效果” |
3 |
在“柔化”对话框中,启用孔径选项。 |
4 |
调整“强度”滑块。 |
向右移动滑块的距离越远,图像元素之间的阶层越多,创建的模糊区域也越大。 |
此效果通过放大或缩小区域来创建模糊效果。与变焦点的距离越大,图像越模糊。通过使用此效果,您可以将注意力集中在图像的特定区域。
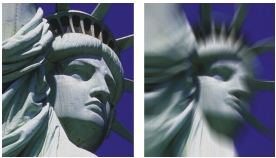
应用“变焦模糊”前(左图)和应用“变焦模糊”后(右图)。
| 应用“变焦模糊” |
1 |
选择画布上的一个图层或区域。 |
如果要对整张图像应用效果,请不要做任何选择。 |
2 |
选择“效果” |
3 |
在文档窗口中,单击图像以指定变焦点。 |
4 |
在“经向模糊”对话框中,调整“强度”滑块以确定模糊量。 |
如果您想要通过放大来创建模糊效果,请启用“放大”复选框。如果您想通过缩小来创建模糊效果,请禁用“放大”复选框。 |
|
|
Copyright 2012 Corel Corporation. 保留所有权利。