
到该页面上的操作步骤的快速链接:
• |
• |
• |
• |
“应用光源”效果可用于在一张图像上应用一个或多个光源。使用这种效果类似将您的作品挂在画廊中,并调整彩色聚光灯使作品更加光彩夺目。您可从 Corel Painter 材质库中选择不同的光源效果,或是通过定义亮度、距离、颜色和其他特性来创建自己的效果。

“应用光源”前(左图)和“应用光源”后(右图)。
“光源”材质库中包含若干预设的光源环境。您可以直接使用这些光源,或用作自定义光源的起点。
| 应用预设的光源效果 |
1 |
选择画布上的一个图层或区域。 |
如果要对整张图像应用效果,请不要做任何选择。 |
2 |
选择“效果” |
3 |
在“应用光源”对话框中,单击预设的缩略图。 |
将在“预览”窗口中显示光源效果。 |
您可以使用“应用光源”对话框中的控制项来添加、删除和定位光源。还可以设置光源属性以创建独特的光源效果。
“预览”窗口将显示每个光源的当前位置及投射角度。
以下是创建自定义光源的四个步骤:
• |
添加或删除光源 |
• |
定位光源 |
• |
设置光源属性 |
• |
保存光源设置 |
通过向图像应用不同来源的光源,可创建光源效果。您可以随意添加或删除任意数量的光源。唯一的限制是您的系统内存。
添加光源时,“预览”窗口中将显示一个新的指示器。光源指示器的较小部分是原点(光源打光的起点)。光源指示器的较大部分是光源打光的目标点。
创建的光源效果类型由光源在图像中的位置确定。可以使用光源指示器来移动和定向光源。
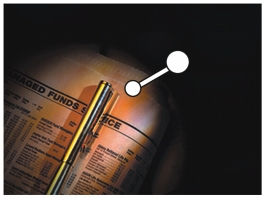
光源指示器。
| 添加、删除或重新定位光源 |
1 |
选择“效果” |
2 |
执行下表中的一项任务: |
|
任务
|
执行以下操作
|
|---|---|
|
添加光源
|
在“预览”窗口中的任意位置单击。
|
|
删除光源
|
单击指示器,然后按 Backspace 键。
|
|
移动光源
|
将指示器的较大一端拖到所需的光源点。
|
|
更改光源方向
|
拖动光源指示器的较小一端,直到所需的光源指向方向。
|
您可以设置诸如亮度、距离、高度和颜色等光源属性。光源属性具有累积效果。例如,如果您调高某个光源的亮度,则可能需要调整曝光。
| 更改光源的属性 |
1 |
选择“效果” |
2 |
在“预览”窗口中,单击指示器予以选择。 |
3 |
调整以下任意滑块: |
• |
“亮度”— 类似于调光器旋钮。向左移动此滑块将调暗光源;向右移动此滑块则增加亮度。 |
• |
“距离”— 控制图像与光源之间的距离。如果移动光源使其靠近图像,则可以通过调整“曝光”滑块来补偿增加的光源。 |
• |
“仰角”— 设置光源与画布之间的角度。当角度为 90 度时,光源将垂直向下打光,当角度为 1 度时,则趋近水平。 |
• |
“扩散”— 设置光锥的角度 |
• |
“曝光”— 控制图像的亮度,与摄影中曝光相似。向左移动此滑块将减少曝光并使图像变暗;向右移动此滑块则将增加曝光并使图像变亮。 |
• |
“泛光”— 控制图像的周围光源。如果图像中没有设置独立光源,则泛光光源决定整张图像的亮度。向左移动“泛光”滑块将使整个光源变暗;向右移动此滑块则增加光源。 |
| 更改光源颜色 |
1 |
选择“效果” |
2 |
在“预览”窗口中,单击指示器。 |
3 |
单击“灯光颜色”框,从“颜色”对话框中选择一种颜色,然后单击“确定”。 |
4 |
单击“泛光光源颜色”框,从“颜色”对话框中选择一种颜色,然后单击“确定”。 |
|
|
Copyright 2012 Corel Corporation. 保留所有权利。