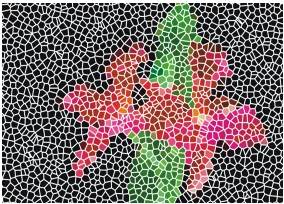
到该页面上的操作步骤的快速链接:
• |
• |
• |
镶嵌是一种使用非矩形瓷砖的马赛克。镶嵌花砖与矩形马赛克花砖的所遵循的规则相同。
“制作镶嵌”功能会将画布区分为多边形矢量图形,而成为马赛克花砖。多边形本身是一组由线段所连接的点。您可以控制点数及其分布。您也可以指定点的连接方式。
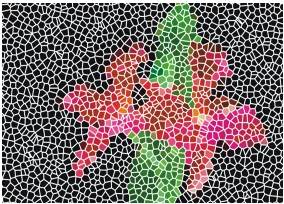
镶嵌马赛克使用的是非矩形瓷砖。
选择“制作镶嵌”功能后,多边形就会显示为马赛克花砖且颜色为主要颜色,并由“制作马赛克”对话框中所述的砖泥线包围。
您可以使用“制作马赛克”对话框内的工具移除花砖及更改颜色。但是,不能重新应用花砖。
| 创建镶嵌 |
1 |
打开一个新文档。 |
2 |
选择“效果” |
3 |
在“制作马赛克”对话框中,选择“设置”列表框内的“尺寸”。 |
4 |
调整“薄浆”滑块至您希望的砖泥线条粗细,并选择砖泥颜色。 |
5 |
单击“完成”以退出“制作马赛克”对话框。 |
6 |
选择“效果” |
7 |
执行以下操作之一: |
• |
单击或拖曳文档以创造节点。重复操作以添加更多的点。Corel Painter 会连接这些点以形成多边形。 |
• |
在“制作镶嵌”对话框中,从“选项”列表框中选择其中一个命令。您可以随机、均匀分布或根据克隆源文档来添加 500 个点。 |
8 |
从“显示”列表框中选择镶嵌花砖矢量图形。Corel Painter 会根据“显示”类型通过连接点来形成多边形。 |
您可以选择以下三个显示选项之一: |
• |
三角形 |
• |
破碎 |
• |
片状 |
如果您要清除所有点,请选择“选项”列表框中的“重设”。 |
Corel Painter 会将多边形转换为马赛克花砖,然后将马赛克图像绘制到画布上。 |
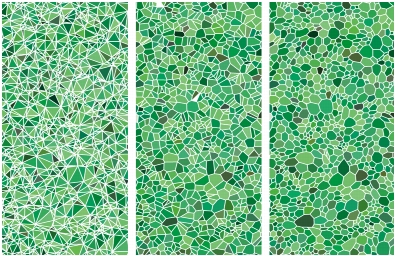
您可以将镶嵌制作成三角形、破碎或片状。
![]()
依据克隆源添加点是一个功能十分强大的选项。这 500 个点的分布位置是根据克隆源的亮度所确定。较亮区域的点密度较大,所以多边形比较小。 |
点数显示在“制作镶嵌”对话框的一角。 |
![]()
重复“选项”菜单中的某一命令,以创建更多点。您可以交替拖曳与使用增加节点命令。点会不断累积。 |
您可能想将常规图像转换成镶嵌。如果是,请将图像设置为克隆源。启用“颜色”面板中的“克隆颜色”按钮 |
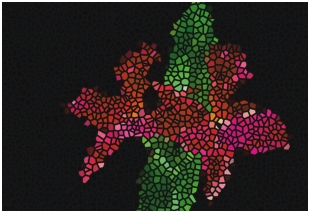
完成的镶嵌就像彩绘玻璃一样。
| 使用笔触添加点 |
1 |
打开一个新文档。 |
2 |
选择“效果” |
3 |
在“制作马赛克”对话框中,选择“设置”列表框内的“尺寸”。 |
4 |
调整“薄浆”滑块至您希望的砖泥线条粗细,并选择砖泥颜色。 |
5 |
单击“完成”以退出“制作马赛克”对话框。 |
6 |
选择“效果” |
7 |
在“制作镶嵌”对话框中,选择“选项”列表框内的“添加 500 个平均分布点”。 |
8 |
在文档中添加笔触以创造矢量图形。 |
沿着笔触的节点密度增加。 |
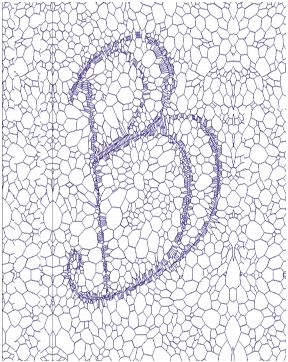
以笔触增加字母矢量图形的节点。字母显示为细长的小多边形。
![]()
您可以继续填入笔触以提高特定区域的多边形密度。这样一来,您就可以创建特定的图案或矢量图形。 |
可以创建非常多的点。点越多,多边形就越多,转换成马赛克所需的时间也会增长。不要忘记这一点,以免系统负担过重。 |
当镶嵌显示成马赛克后,您可以打开“制作马赛克”对话框并使用“更改花砖颜色”工具修改花砖的颜色。如果在当前颜色和砖泥颜色设置为黑色的情况下创建镶嵌,并选择了“制作马赛克”,那么图像会以全黑呈现。不用担心,图像不会丢失。
| 镶嵌上色 |
1 |
在“制作马赛克”对话框中,选择“更改花砖颜色”工具 |
2 |
从“更改花砖颜色”工具下方的列表框中,选择“颜色”。 |
3 |
在“颜色”面板中,选择明亮的主要颜色。 |
4 |
拖动以在文档中创建笔触,也可以单击个别花砖。 |
上了色的镶嵌花砖出现在您的笔触下。 |
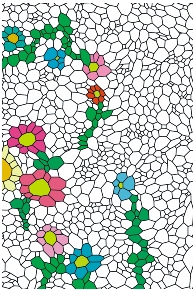
有了镶嵌后,可以使用“制作马赛克”在花砖上绘图。
如果启用了“颜色”面板中的“克隆颜色”,您也可以使颜色基于克隆源中的颜色。 |
以下的镶嵌命令可从“制作马赛克”对话框中的“选项”列表框选择:
• |
“重设马赛克”命令会将所有花砖从文档中移除,只保留砖泥颜色。 |
• |
“重绘马赛克”命令会根据砖泥颜色及花砖对象信息重新制作马赛克。 |
• |
“将花砖成像于蒙板”命令会将花砖矢量图形放置于新的通道中。 |
其他马赛克命令用于制作花砖,不适用于镶嵌。
|
|
Copyright 2012 Corel Corporation. 保留所有权利。