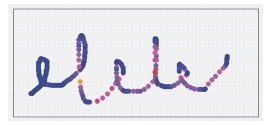
快速連結至此頁面上的程序:
• |
• |
使用傳統媒材繪圖時,使用工具的力量的大小決定了筆觸的密度和寬度。將壓力感應畫筆和-Corel Painter 配合使用可為您提供相同的控制功能。由於每個畫家使用筆觸時會運用不同的力道或壓力,因此您可以使用「筆刷筆跡」偏好設定來調整 Corel Painter,使您所有筆刷的筆觸力量相符;也可以使用「筆刷校正」控制項,使特定筆刷的筆觸力量相符。
「筆刷筆跡」對以輕力道作畫的畫家特別有幫助。如果輕筆觸在畫布上不會留下任何色彩,則您可以使用「筆刷筆跡」增加所有筆刷的敏感度。Corel Painter 會儲存工作階段之間的筆刷筆跡,所以您設定的筆跡敏感度將是您下次開啟應用程式時的預設值。
調整筆刷筆跡最常使用的方法就是將一般的筆刷筆觸 (例如波浪形筆觸) 套用至剪貼簿。然後 Corel Painter 會使用您的筆觸來計算適用於所有筆刷變體的適當壓力和速度設定。
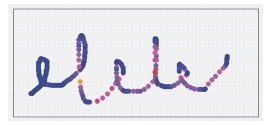
使用「筆刷筆跡」對話方塊中的剪貼簿可自訂 Corel Painter 對筆觸力量和速度的回應方式。
「筆刷校正」控制項對於調整各個筆刷變體有很大的幫助。您可以在剪貼簿上修改您的筆觸壓力,以達到不同的效果。例如,使用鉛筆筆刷變體素描時,您可以使用輕的觸力,但使用油畫筆刷變體時,就設定較大的壓力。Corel Painter 會同時儲存「筆刷校正」控制項設定與筆刷變體,所以您設定的筆跡敏感度將是您下次選擇筆刷變體時的預設值。如果除了一般的「筆刷筆跡」偏好設定,您還設定了特定筆刷的「筆刷校正」,則「筆刷校正」設定便會優於「筆刷筆跡」偏好設定。
當您使用剪貼簿來設定筆刷筆跡和校正時,Corel Painter 會為您計算壓力和速度設定。不過,您還是可以手動調整這些設定。例如,您可以使用較柔軟或剛硬的力道 (「壓力力道」滑桿) 來調整筆觸力量,以獲得完整的壓力範圍 (「壓力比例」滑桿)。您也可以使用較慢或較快的筆觸 (「速度力道」滑桿) 來調整筆觸速度,以獲得完整的速度範圍 (「速度比例」滑桿)。
為確保筆刷控制項是使用壓力或速度設定,您必須將筆刷控制項 [表現] 設定為 [壓力] 或 [速度]。相關詳細資訊,請參閱表現設定.
| 設定筆刷筆跡 |
1 |
執行以下任一操作: |
• |
(Mac OS) 選擇 Corel Painter 12 |
• |
(Windows) 選擇 [編輯] |
2 |
使用「一般」筆觸在剪貼簿中拖曳。 |
繪畫時使用您喜愛的力道和速度。這可讓「筆刷筆跡」計算筆刷的適當速度和壓力設定。 |
若要手動調整設定,請執行下表中的一項作業: |
| 設定筆刷校正 |
1 |
在工具箱中,按一下 [筆刷] 工具 |
2 |
按一下 [筆刷選取器] 列上的 [筆刷選取器]。 |
3 |
在 [筆刷材料庫] 面板上,按一下筆刷類別,然後按一下筆刷變體。 |
4 |
選擇 [視窗] |
5 |
勾選 [啟用筆刷校正] 核取方塊。 |
6 |
按一下 [設定筆刷校正設定] 按鈕 |
7 |
使用「一般」筆觸在剪貼簿中拖曳。 |
繪畫時使用您喜愛的力道和速度。這可讓「筆刷筆跡」計算筆刷的適當速度和壓力設定。 |
若要手動調整設定,請執行下表中的一項作業: |
|
|
Copyright 2012 Corel Corporation. 保留所有權.