快速連結至此頁面上的程序:
• |
• |
• |
• |
• |
• |
厚重媒材控制項可讓您修改厚重媒材變體,其中包括混色筆、鉛筆、粉彩筆、康特筆蠟筆、蠟筆、粉蠟筆、麥克筆及橡皮擦。這些控制項可讓您建立自己的厚重媒材工具組,其中含有您自訂的變體。有關厚重媒材變體的完整清單,請參閱選擇厚重媒材變體.
[厚重媒材] 控制項僅適用於 [圓形]、[擷取] 和 [橡皮擦] 筆尖類型。有關筆尖類型的詳細資訊,請參閱一般控制項.
您也可以儲存您自訂的厚重媒材變體。相關詳細資訊,請參閱調整筆刷.
您可以修改 [厚重媒材剖面圖],以變更套用於畫布的筆尖形狀或大小。藉由更改剖面圖,您可以模擬擁有不同形狀、銳利度或厚度的真實厚重媒材。您可以利用厚重媒材控制項更改尺寸,並且選擇六個剖面圖的其中一個來修改形狀。
更改形狀時,您可以使用 [壓扁] 控制功能指定筆尖的垂直與水平範圍。例如,繪圖時讓工具傾斜可將筆尖形狀從圓形變成橢圓形。您也可以更改筆尖的尺寸。
| 選擇厚重媒材筆刷筆尖剖面圖 |
1 |
啟用 [厚重媒材] 變體後,選擇 [視窗] |
2 |
按一下您想要使用的 [厚重媒材] 筆尖剖面圖。 |
| 設定厚重媒材筆尖大小 |
1 |
啟用 [厚重媒材] 變體後,選擇 [視窗] |
2 |
往右移 [大小] 滑桿可增加筆尖的大小,往左移滑桿則可減少筆尖的大小。 |
| 設定厚重媒材筆尖向量圖形 |
1 |
啟用 [厚重媒材] 變體後,選擇 [視窗] |
2 |
在 [壓扁] 區域中,執行以下任一操作: |
• |
將 [垂直最小值] 滑桿向左移可增加套用到垂直軸上筆尖的壓扁量。這項設定會以筆尖最小尺寸呈現筆尖。 |
• |
將 [垂直最大值] 滑桿向左移可增加套用到垂直軸上筆尖的壓扁量。這項設定會以筆尖最大尺寸呈現筆尖。 |
• |
將 [水平最小值] 滑桿向左移可增加套用到水平軸上筆尖的壓扁量。這項設定會以筆尖最小尺寸呈現筆尖。 |
• |
將 [水平最大值] 滑桿向左移可增加套用到水平軸上筆尖的壓扁量。這項設定會以筆尖最大尺寸呈現筆尖。 |
Corel Painter 可讓您控制厚重媒材變體在您套用筆觸至畫布時的行為方式。
[步進] 滑桿控制筆觸窄邊與寬邊之間的轉換。向右移動此滑桿可以使轉換較不連貫,向左移動此滑桿則使轉換更平滑。
[轉換範圍] 滑桿能讓您決定在傾斜您的畫筆時從細點轉換到較寬筆觸的角度。這項控制功能可讓您模擬厚重媒材 (例如鉛筆和麥克筆) 的外觀及操作。舉實例而言就是握住一支與一張紙垂直的銳利鉛筆。當您以 90° 角繪製時,會產生出一條非常窄或凝重的線。如果將鉛筆傾斜成 60° 角,則會產生出較寬或較輕柔的線。
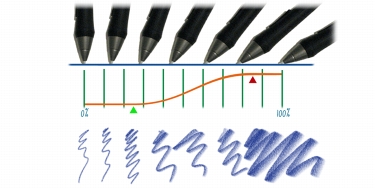
在影像頂部,畫筆會以不同的角度傾斜,同時影像底部會顯示與該角度一致的筆觸。影像中央的圖形識別轉換範圍的開始 (綠色箭頭) 與完成 (紅色箭頭)。
| 設定厚重媒材大小間隔 |
1 |
啟用 [厚重媒材] 變體後,選擇 [視窗] |
2 |
將 [大小間隔] 滑桿向右移可在筆尖之間產生更少的角度,將滑桿左移則可在筆尖之間產生更多的角度。 |
| 設定厚重媒材轉換範圍 |
1 |
啟用 [厚重媒材] 變體後,選擇 [視窗] |
2 |
移動 [開始] 滑桿以設定轉換開始的角度。 |
向右移動此滑桿會增加角度,向左移動此滑桿會減少角度。 |
3 |
移動 [完成] 滑桿以設定轉換完成的角度。 |
向右移動此滑桿會增加角度,向左移動此滑桿會減少角度。 |
修改「厚重媒材」變體時,您可以預覽您所做的更改,在「筆尖剖面圖」面板中查看它們對筆尖形狀和大小的影響。您可以在不同的筆尖檢視之間切換,包括「厚重媒材」檢視。有關這些檢視的詳細資訊,請參閱筆尖剖面圖.
| 選擇筆刷筆尖預覽選項 |
1 |
選擇 [視窗] |
2 |
在 [筆尖剖面圖] 面板中,按一下 [筆刷筆尖預覽視窗],直到顯示所需的預覽為止。 |
|
|
Copyright 2012 Corel Corporation. 保留所有權.