快速連結至此頁面上的程序:
• |
• |
• |
等化影像是透過重設最深點與最淺點增加對比,然後在這兩點中平均地分配值。
曲線功能讓您能藉由調整影像中的黑點和白點來產生等化效果。您可以自動或手動設定影像的黑點和白點。
| 自動設定黑點與白點 |
1 |
選擇 [效果] |
2 |
在 [色彩校正] 對話方塊中,選擇清單方塊中的 [曲線]。 |
3 |
按一下 [自動設定]。 |
| 手動設定黑點與白點 |
1 |
從工具箱選擇 [滴管] 工具 |
2 |
在文件視窗中,按一下您想指定為最深或最淺點的色彩。 |
3 |
選擇 [效果] |
4 |
在 [色彩校正] 對話方塊中,選擇清單方塊中的 [曲線]。 |
5 |
按一下以下項目: |
• |
[黑點]:指定所有的色彩等於目前的主色彩或向黑色加深目前的主色彩 |
• |
[白點]:指定所有的色彩等於目前的主色彩或向白色變淡目前的主色彩 |
等化效果可改善對比、調整黑點與白點,以及分配所有使用範圍的亮度。Corel Painter 透過建立長條圖,其中可顯示各個亮度級別值的像素數目,然後可讓您調整這些值,以此來等化影像。等化效果還允許調整伽瑪,可以將影像淺色化或暗色化而不更改反白或陰影。
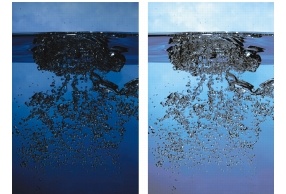
套用等化效果之前 (左圖) 和之後 (右圖)。
| 等化色彩 |
1 |
選取畫布上的某個圖層或區域。 |
如果您要套用效果至整個影像,請勿製作任何選取區。 |
2 |
從選單列選擇 [效果] |
Corel Painter 將自動調整影像或選取區,讓最淡的色彩成為白色,最深的色彩成為黑色。 |
3 |
在 [等化] 對話方塊中,透過拖曳長條圖下方的黑色與白色標記來調整對比。 |
該影像中任何位於白色標記右邊的值都將成為白色;任何位於黑色標記左邊的值都將成為黑色。 |
4 |
移動 [亮度] 滑桿來調整伽瑪。 |
向右移動此滑桿將使影像暗色化,向左移動此滑桿將使影像淺色化。 |
更改伽瑪僅會調整影像的半色調,並不會修整黑色與白色的區域。 |
5 |
按一下 [確定] 以套用更改。 |
會套用更改的預覽到原始影像,但直到您按一下 [確定],更改才會生效。如果您要回復為原始影像,請按一下 [取消]。 |
如果您製作了選取區並要等化整個影像,請勾選 [等化] 對話方塊中的 [套用到整個影像] 註記框。 |
|
|
Copyright 2012 Corel Corporation. 保留所有權.