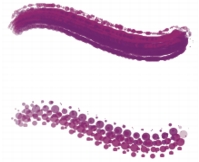
快速連結至此頁面上的程序:
• |
• |
• |
• |
• |
• |
筆刷筆觸使用筆尖式筆尖類型時,Corel Painter 會以連續的筆尖建立筆觸。調整筆尖之間的間距即可控制筆刷筆觸的連貫性。
「間距」可控制筆觸中筆刷筆尖之間的距離。[最小間距] 滑桿可指定筆尖之間的最小像素量。如果您不想要連貫的筆觸,則可以調整 [最小間距] 以建立虛線。虛線上的每個點或每一槓都是一個筆刷筆尖。
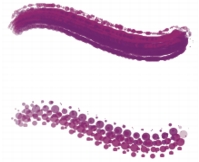
[最小間距] 設為 2.0 (上) 和 10.5 (下) 的筆刷筆觸
打濕可讓使用塗繪筆尖類型之筆刷透過其他方式產生的鋸齒筆刷筆觸變得較平滑。值越高,筆觸越平滑 (打濕會透過計算平均邊緣並減少鋸齒,使筆觸懸浮在精確的彈性區域中)。
較高的 [打濕] 值會確實填滿筆觸的角落。50% 的值效果最好。抖動性輸入裝置 (例如滑鼠) 可能需要較高的值。
「連續時間沈澱」可控制您是否必須先移動筆刷才能套用媒材。啟用 [連續時間沈澱] 時,媒材會在第一筆後開始流動。
使用塗繪筆尖類型的筆刷可充分利用此設定,讓媒材逼真地在筆觸減速或停止時匯集。使用筆尖式筆尖類型的筆刷必須完全暫停筆觸,才能使媒材開始匯集。通常您可以使用 [連續時間沈澱] 搭配噴槍工具。
停用 [連續時間沈澱] 時,您必須移動筆刷,媒材才會流動。
「立體插補」可透過補點至筆尖路徑而使鋸齒狀筆刷筆觸變得平滑,主要用於使用筆尖式筆尖類型的筆刷。不同於使用數學計算方式使鋸齒邊緣平滑的 [打濕],[立體插補] 會在筆尖路徑中插入額外的點,用於重繪筆刷筆觸。
[立體插補] 用於筆尖式筆尖類型的效果最好,而 [打濕] 則最適用於塗繪筆尖類型。
「提升」可讓您最佳化筆刷筆觸的效能。但是,高提升程度可能會產生略為鋸齒狀而較不精確的筆刷筆觸。此設定僅適用特定筆刷筆尖類型,例如
[平頭] 或 [駱毛]。
| 設定筆刷筆尖之間的間距 |
1 |
選擇 [視窗] |
2 |
執行下表中的一項任務。 |
|
若要
|
執行以下操作
|
|---|---|
|
增加筆尖之間的距離
|
將 [間距] 滑桿向右移。
|
|
減少筆尖之間的距離
|
將 [間距] 滑桿向左移,直到筆尖開始重疊為止。「重疊」會增加筆觸的濃度,使筆觸外觀更加連貫。
|
|
將筆尖大小設為與間距相等
|
將滑桿向右移至 100%。例如,含有 10 個像素的筆尖每隔 10 個像素就會重複一次。
|
| 設定最小筆尖間距 |
1 |
選擇 [視窗] |
2 |
將 [最小間距] 滑桿向右移可增加筆尖之間的最小間距。往左移則可縮短筆尖之間的最小間距。 |
| 設定平滑的塗繪筆尖筆觸 |
1 |
選擇 [視窗] |
2 |
將 [打濕] 滑桿向右移可使鋸齒狀的筆觸更均勻。往左移則會在筆觸的每一點之間產生更多鋸齒狀轉換。 |
| 設定連續時間沈澱 |
1 |
選擇 [視窗] |
2 |
勾選 [連續時間沈澱] 註記框。 |
| 利用加入路徑點的方式設定平滑的筆觸 |
1 |
選擇 [視窗] |
2 |
將 [點數] 滑桿向右移可加入點,並使鋸齒狀的筆觸更均勻。往左移則可減少額外的點數。 |
| 提升筆刷筆觸 |
1 |
選擇 [視窗] |
2 |
將 [提升] 滑桿向右移可提升筆刷效能。向左移則可降低筆刷效能。 |
|
|
Copyright 2012 Corel Corporation. 保留所有權.