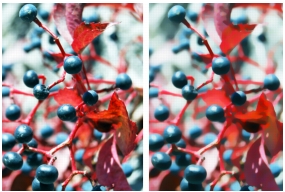
快速連結至此頁面上的程序:
• |
• |
• |
• |
• |
• |
• |
• |
「效果」中的「焦點」指令可讓您建立銳利化、柔化、動態殘影和玻璃折射變形等效果。
「敏銳模糊」效果能平滑色彩及銳利細節,以柔化影像外觀。此效果會產生類似套用柔化筆刷筆觸的結果。您可使用 [敏銳模糊] 將繪圖效果快速套用至影像。
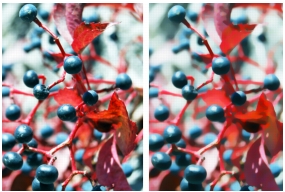
使用敏銳模糊之前 (左圖) 和之後 (右圖)。
| 套用敏銳模糊 |
1 |
選取畫布上的某個圖層或區域。 |
如果您要套用效果至整個影像,請勿製作任何選取區。 |
2 |
選擇 [效果] |
3 |
在 [敏銳模糊] 對話方塊中,調整 [量] 滑桿。 |
透過模擬長時間曝光的鏡頭,此功能可建立類似照片殘影的效果。這種效果在深色背景的淡色影像上最明顯。
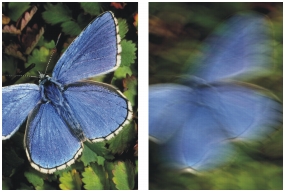
使用鏡頭動態殘影之前 (左圖) 和之後 (右圖)。
| 套用鏡頭動態殘影 |
1 |
選取畫布上的某個圖層或區域。 |
如果您要套用效果至整個影像,請勿製作任何選取區。 |
2 |
選擇 [效果] |
3 |
在文件視窗上,拖曳建立動態殘影。 |
游標移動決定將殘影的方向和變化程度。例如,快速移動與緩慢移動將產生不同的殘影效果。較長的拖曳路徑將增加殘影量。直線、曲線和之字形移動也會產生不同的效果。 |
4 |
在 [鏡頭動態殘影] 對話方塊中,調整 [偏移] 滑桿讓原始動作沿著拖曳路徑移動。 |
此效果建立類似於鏡頭焦點平面距離的殘影。因為使用 2D 影像工作,所以您可以控制媒材來表現不同像素間的距離。[場景深度] 效果是一種多變的模糊圈殘影。您可以為影像的不同區域指定模糊圈的半徑。
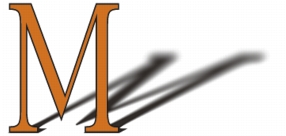
這個「M」是一個浮動向量圖形。陰影的殘影效果是利用場景深度建立的。
| 套用場景深度 |
1 |
選取畫布上的某個圖層或區域。 |
如果您要套用效果至整個影像,請勿製作任何選取區。 |
2 |
選擇 [效果] |
3 |
在 [場景深度] 對話方塊中,從 [使用] 清單方塊選擇一個來源。 |
來源中較深的區域將呈現較大的殘影。 |
4 |
調整滑桿設定殘影區域的最小和最大半徑。 |
最大尺寸必須大於最小尺寸。 |
處理這個效果可能較費時,尤其是在較高的 [最小尺寸] 和 [最大尺寸] 設定時。 |
玻璃折射變形效果將建立類似在一片玻璃上反射影像的效果。您可讓影像呈現類似從浴室水晶玻璃門後透出的效果,或讓影像扭曲至難以辨識。
玻璃折射變形根據置換貼圖重置影像的像素產生效果。此貼圖是結合來源的置換資訊與預設的對應類型而建立。
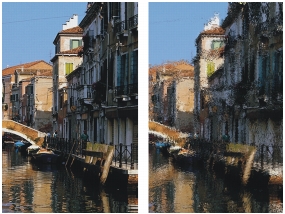
套用玻璃折射變形之前 (左圖) 和之後 (右圖)。
置換資訊的來源有 5 種:
• |
[紙張] 使用紙張材質的資訊置換圖素。材質上較亮的區域將套用較多的置換,較暗的區域將套用較少的置換。紙張材質很適合建立波紋玻璃效果。除非想呈現霧面玻璃效果,否則您應該增加紙張的比例。 |
• |
[3D 筆刷筆觸] 根據仿製來源和目前文件之間亮度的差異建立效果。 |
• |
[影像亮度] 使用目前文件的明暗區域決定扭曲的程度。 |
• |
原始亮度使用仿製來源的亮度。使用鑲嵌作為仿製來源產生凹凸不平的玻璃效果。 |
• |
[Alpha 色頻] 或 [圖層遮罩] 使用色頻或圖層遮罩的亮度。色頻中較亮的區域將呈現較大的扭曲。您必須有儲存 Alpha 色頻或圖層遮罩才能使用此來源。 |
若想建立受控的扭曲對應,Alpha 色頻或圖層遮罩是很好的選擇。例如,色頻中的漸層會產生漸進式的扭曲效果。色頻中的向量圖形將以清楚的輪廓產生扭曲。 |
對應的類型有三種:
• |
[折射] 以光學鏡片折射光線的方式置換圖素。如果您想呈現從玻璃透出的效果,這是建立扭曲最好的對應類型。 |
• |
[向量置換] 以特定方向移動圖素。 |
• |
[角度置換] 以不同的方向移動圖素。 |
| 套用玻璃折射變形效果 |
1 |
選取畫布上的某個圖層或區域。 |
如果您要套用效果至整個影像,請勿製作任何選取區。 |
2 |
選擇 [效果] |
3 |
在 [玻璃折射變形] 對話方塊中,從 [使用] 清單方塊選擇一個來源。 |
置換量將取決於指定給 [使用] 來源之影像像素的值。 |
如果您想使用反向的選取來源,請勾選 [反轉] 註記框。 |
4 |
調整 [柔軟度] 滑桿以控制置換色彩之間的轉換。 |
增加 [柔軟度] 設定會建立更半透明的階層,讓扭曲更加平滑。如果玻璃折射變形中出現鋸齒,請嘗試增加 [柔軟度] 設定。 |
5 |
從 [對應] 清單方塊中選擇對應類型。 |
6 |
從 [品質] 清單方塊中選擇品質類型。 |
7 |
調整以下滑桿: |
• |
[量]:控制置換的程度。向右移動此滑桿會增加扭曲。 |
• |
[變化]:在置換區域的附近建立多種變化。增加變化的結果將根據影像類型和其他的設定而不同。 |
• |
[方向]:控制置換的方向。三點鐘的方向即為 0 的方向。方向與 [折射] 對應類型取消選取關。 |
作出變更時,[預覽] 視窗將顯示變化的效果。 |
此效果可讓影像呈現類似移動留下的殘影。
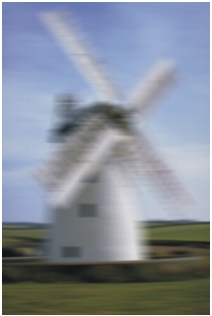
動態殘影效果。
| 套用動態殘影效果 |
1 |
選取畫布上的某個圖層或區域。 |
如果您要套用效果至整個影像,請勿製作任何選取區。 |
2 |
選擇 [效果] |
在 [動態殘影] 對話方塊中,調整以下滑桿: |
• |
[半徑]:設定殘影量。向右移動此滑桿可讓影像呈現較快速移動的效果。 |
• |
[角度]:設定影像向哪個方向移動。設定為 0° 的殘影會轉向三點鐘方向移動。 |
• |
[模糊]:垂直套用至您在 [角度] 滑桿中所選角度來模糊影像。 |
此效果可透過強化反白和陰影來使對比更明顯。利用 [高斯] 或 [圓形] 孔徑選項來建立較銳利的影像。[高斯] 孔徑將銳利化紅、綠、藍三原色;[圓形] 孔徑將根據亮度銳利化影像。

套用清晰化之前 (左圖) 和之後 (右圖)。
| 將焦點清晰化 |
1 |
選取畫布上的某個圖層或區域。 |
如果您要套用效果至整個影像,請勿製作任何選取區。 |
2 |
選擇 [效果] |
3 |
在 [清晰化] 對話方塊中,啟用孔徑選項。 |
4 |
根據以下指南調整滑桿: |
• |
[量]:決定某個元素邊緣的影響程度 |
• |
[反白]:決定明亮區域的強度。向右移動此滑桿可使反白變亮。 |
• |
[陰影]:決定陰影的深度。百分比越高,陰影越暗。 |
如果您選擇 [高斯] 孔徑選項,且只想要銳利化選取的色彩,請勾選任何的 [紅色]、[綠色] 或 [藍色] 註記框組合。 |
柔化效果可使影像的一個部分與另一個部分的邊界更加柔化,從而增強筆觸取消選取毛邊的效果。利用 [高斯] 或 [圓形] 孔徑選項柔化影像。[高斯] 孔徑適用於建立平滑、光殘影或除焦效果;[圓形] 孔徑適用於利用圓形光源 (例如太陽) 建立陰影貼圖色偏。超級柔化效果是柔化效果的加強版。
| 柔化焦點 |
1 |
選取畫布上的某個圖層或區域。 |
如果您要套用效果至整個影像,請勿製作任何選取區。 |
2 |
選擇 [效果] |
3 |
在 [柔化] 對話方塊中,啟用孔徑選項。 |
4 |
調整 [量] 滑桿。 |
越向右移動此滑桿,影像元素之間的階層越多,建立的殘影也越多。 |
這個效果透過放大或縮小某個區域建立殘影效果。距離縮放點愈遠,影像將愈模糊。這個效果可讓您強調影像某個特殊區域。
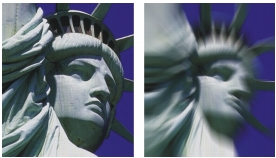
套用變焦模糊之前 (左圖) 和之後 (右圖)。
| 套用變焦模糊 |
1 |
選取畫布上的某個圖層或區域。 |
如果您要套用效果至整個影像,請勿製作任何選取區。 |
2 |
選擇 [效果] |
3 |
在文件視窗中,按一下影像指定縮放點。 |
4 |
在 [變焦模糊] 對話方塊中,調整 [量] 滑桿以決定模糊量。 |
如果您想建立放大的模糊效果,請勾選 [放大] 註記框。如果您想建立縮小的模糊效果,請取消勾選 [放大] 註記框。 |
|
|
Copyright 2012 Corel Corporation. 保留所有權.