
快速連結至此頁面上的程序:
• |
• |
• |
• |
套用光源效果可以讓您在影像中打光一個或多個光源。使用這個效果類似於將您的藝術作品掛在畫廊中,並調整彩燈將其照亮。您可從 Corel Painter 材料庫中選擇其他的光源效果,或是透過定義亮度、距離、色彩和其他特性,建立自己的效果。

套用光源之前 (左圖) 和之後 (右圖)。
光源材料庫中包含多個預設光源環境。您可以直接使用這些光源,或透過這些光源來自訂光源。
| 套用預設光源效果 |
1 |
選取畫布上的某個圖層或區域。 |
如果您要套用效果至整個影像,請勿製作任何選取區。 |
2 |
選擇 [效果] |
3 |
在 [套用光源] 對話方塊中,按一下預設縮圖。 |
[預覽] 視窗中會顯示該光源效果。 |
您可以使用 [套用光源] 對話方塊中的控制項來加入、刪除和放置光源。您還可以設定光源屬性以建立獨特的光源效果。
[預覽] 視窗會顯示每個光源的目前位置及其投影角度。
以下為建立自訂光源的四個步驟
• |
加入或刪除光源 |
• |
放置光源 |
• |
設定光源屬性 |
• |
儲存光源設定 |
透過套用不同來源的光源到影像可建立光源效果。您可以加入或刪除任意數量的光源。唯一的限制便是系統的記憶體。
加入光源時,[預覽] 視窗中會顯示新的指示器。光源指示器較小的部分為原點 (該光源打光的起點)。光源指示器較大的部分為該光源打光的目標點。
影像中光源的位置決定您所建立光源效果的類型。您可以使用光源指示器來移動和引導光源。
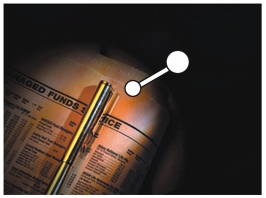
光源指示器。
| 加入、刪除或重新放置光源 |
1 |
選擇 [效果] |
2 |
執行下表中的一項任務: |
|
若要
|
執行以下操作
|
|---|---|
|
加入光源
|
在 [預覽] 視窗的任一位置按一下。
|
|
刪除光源
|
按一下指示器,然後按下 Backspace。
|
|
移動光源
|
將指示器較大的一端拖至所希望產生光源的位置。
|
|
更改光源方向
|
拖曳光源指示器較小的一端,直到光源指向所需的方向。
|
您可以設定光源屬性 (如亮度、距離、高度和色彩)。光源屬性具有累積效果。例如,如果您調高某個光源的亮度,您可能需要調整曝光。
| 變更光源的屬性 |
1 |
選擇 [效果] |
2 |
在 [預覽] 視窗中按一下指示器以將其選取。 |
3 |
調整以下任一滑桿: |
• |
[亮度]:類似調光器旋鈕。向左移動此滑桿可調暗光源;向右移動此滑桿可增加亮度。 |
• |
[距離]:控制光源距離影像多遠。如果您將光源移近,您可以藉由調整 [曝光] 滑桿進行補償,而補償增加的光源。 |
• |
[高度]:設定光源相對於畫布的角度在 90° 時,光源將垂直向下打光,在 1° 時則趨近水平。 |
• |
[擴散]:設定光錐的角度 |
• |
[曝光]:控制影像的亮度,與攝影中的曝光相似。向左移動此滑桿將減少曝光並加深影像,向右移動此滑桿將增加曝光並淡化影像。 |
• |
[泛光]:控制影像周圍的光源。如果影像中沒有設定任何光源,泛光的光源將決定整個影像的打光。向左移動此滑桿將調暗整個光源;向右移動此滑桿將增加光源。 |
| 更改光源色彩 |
1 |
選擇 [效果] |
2 |
在 [預覽] 視窗中按一下指示器。 |
3 |
按一下 [光源色彩] 方塊,並從 [色彩] 對話方塊中選擇色彩,然後按一下 [確定]。 |
4 |
按一下 [環境光度色彩] 方塊,並從 [色彩] 對話方塊中選擇色彩,然後按一下 [確定]。 |
|
|
Copyright 2012 Corel Corporation. 保留所有權.